WIN10合併磁碟的操作步驟
- 王林轉載
- 2024-03-27 16:30:091377瀏覽
php小編新教你一招,WIN10合併磁碟的操作步驟。當我們需要擴展磁碟空間時,合併磁碟是一個不錯的選擇。在WIN10系統下,操作簡便,只需幾個步驟即可完成。接下來,讓我們一起來學習如何進行WIN10磁碟合併吧!首先,開啟“此電腦”,右鍵點選“管理”,選擇“磁碟管理”進入磁碟管理介面。
1、進入管理器;首先,右鍵【此電腦】,在彈出來的右鍵選單這種選擇【管理】。
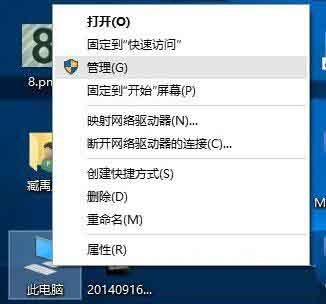
2、進入磁碟管理;在彈出來的視窗中,視窗左側有一個樹形框。點選這一個樹形框【儲存】分類下的【磁碟管理】。進入磁碟管理介面。

3、刪除磁碟區/壓縮磁碟區;右鍵點選一個充裕的磁碟機符,若這個磁碟是沒有用,建議直接刪除磁碟區即可。但是在刪除卷之前請檢查文件,並且這一關方法成功率比較高。但是如果這一個磁碟是有用的,就需要在彈出來的右鍵選單中選擇壓縮磁碟區。

4、擴充卷;當Windows系統已經把您剛剛選擇的磁碟區刪除完畢後,會在【磁碟】表中出現一個朱紅色的識別碼。這個標識就代表剛才刪除了並且未指派的磁碟。右鍵點選你想擴充的硬碟符,在右鍵選單中選擇【擴充卷】。
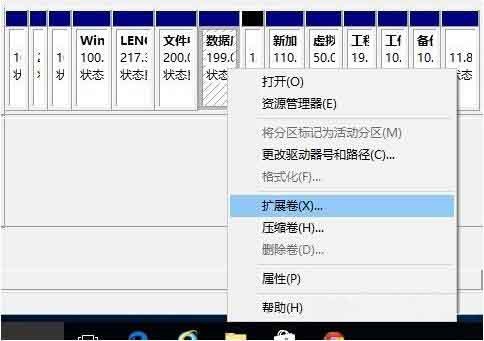
5、進入精靈;當一切就緒後,會進入一個名為【擴充卷】的嚮導。這時硬碟燈會狂閃,但這屬於正常情況,無需害怕。點選精靈的下一步,進入下一頁。
6、新增磁碟;在這一頁中,左邊選擇框代表可以新增進來的空間,而右邊的選擇框代表已經加入的空間。選擇左側的空間,然後點選【新增】按鍵。

7、輸入空間;新增完畢後,如圖所示的編輯框中輸入要指派的空間,一切就緒後,點選下一步按鈕。

8、大功告成;點選【完成】按鈕。趕快看一下,是不是硬碟的空間增加了。
 #
#
以上是WIN10合併磁碟的操作步驟的詳細內容。更多資訊請關注PHP中文網其他相關文章!
陳述:
本文轉載於:zol.com.cn。如有侵權,請聯絡admin@php.cn刪除

