win10怎麼設定視窗護眼_win10設定視窗護眼模式的方法
- 王林轉載
- 2024-03-27 15:01:32524瀏覽
php小編香蕉為您詳細介紹Win10設定視窗護眼模式的方法。隨著人們長時間使用電腦,護眼成為了一個重要的議題。 Win10系統中提供了多種護眼模式,透過簡單設定可以有效減輕眼部疲勞,提升使用體驗。本文將為您解析Win10設定視窗護眼的具體步驟,讓您輕鬆掌握如何保護眼睛健康。
1、以管理員帳號登錄,右鍵點選Windows圖標,並選擇【執行】。
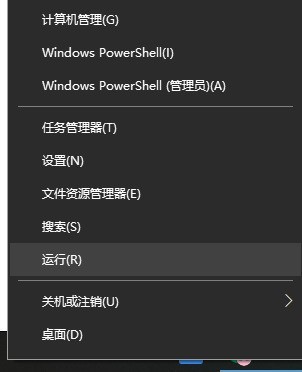
2、在開啟的【執行】對話方塊中,輸入【regedit】指令,並【確定】。
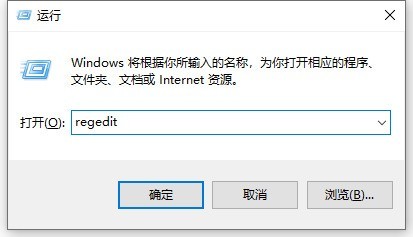
3、在開啟的登錄編輯程式視窗中,依序定位到:HKEY_CURRENT_USERControl PanelColors。
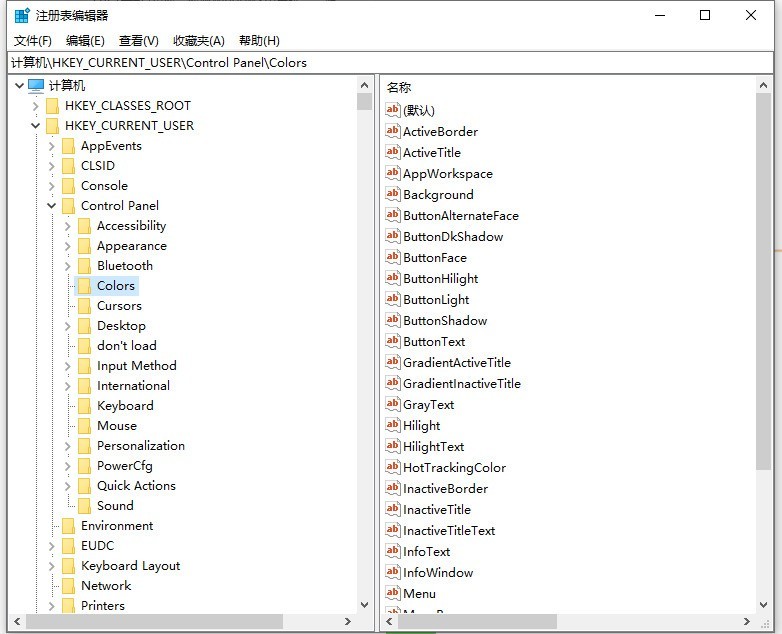
4、雙擊【Windows】,預設其值為【255 255 255】。
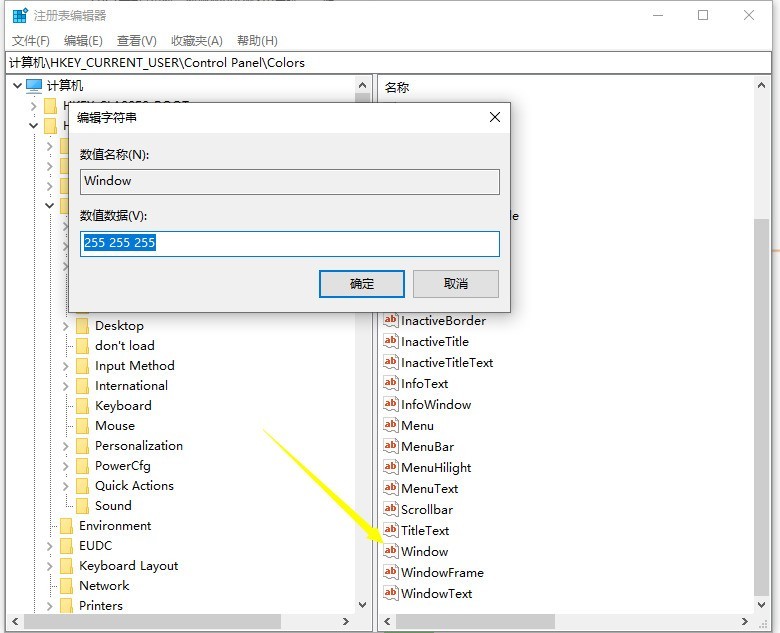
5、將其值改成【202 234 206】,並【確定】。
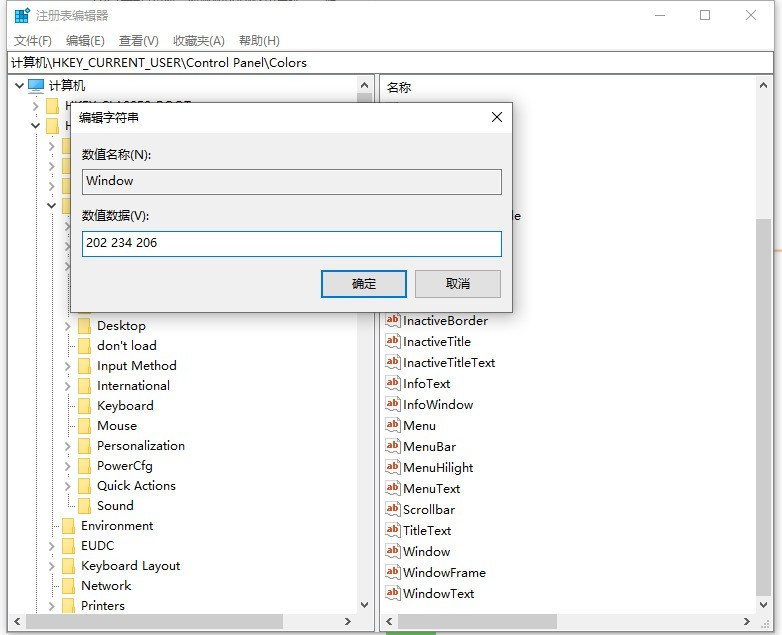
6、新版本win10中,還要定位到:HKEY_LOCAL_MACHINESOFTWAREMicrosoftWindowsCurrentVersionThemesDefaultColorsStandard。
更改"windows"值為十進位【13298382】或十六進位【caeace】。
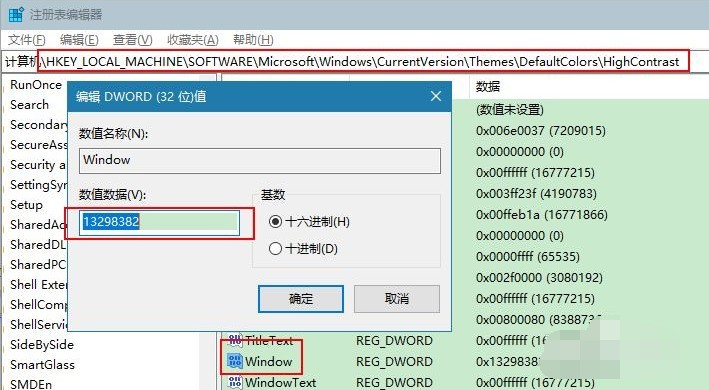
7、然後,重新開啟記事本或office可發現背景顏色變更了。不行就註銷重新登陸計算機即可。
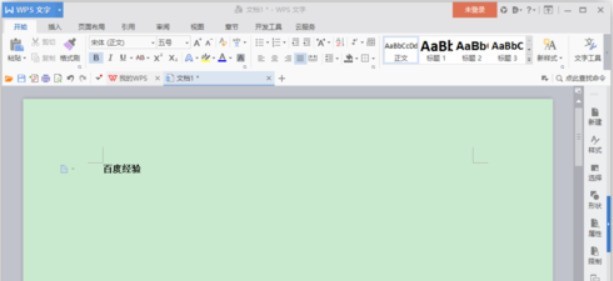
8、但要注意的是,【此電腦】視窗中的背景色仍無法變更。
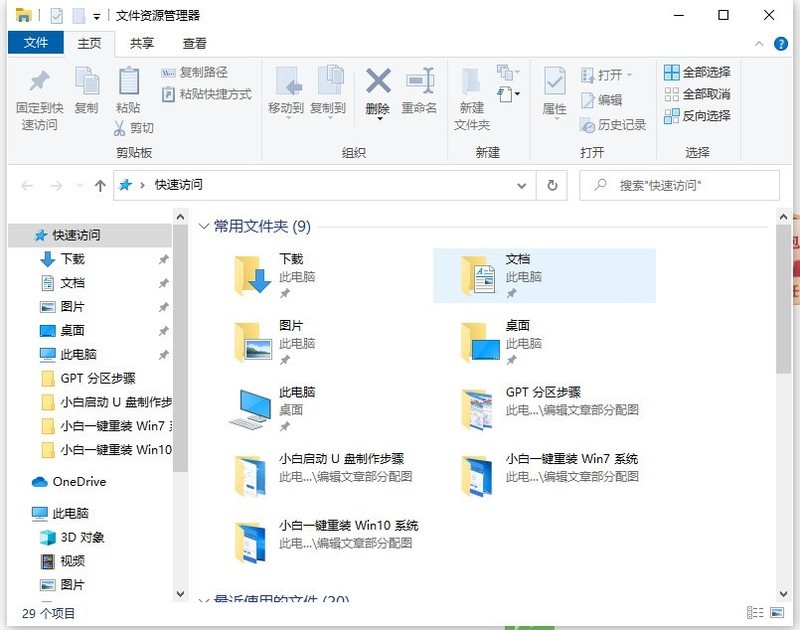 #
#
以上是win10怎麼設定視窗護眼_win10設定視窗護眼模式的方法的詳細內容。更多資訊請關注PHP中文網其他相關文章!
陳述:
本文轉載於:zol.com.cn。如有侵權,請聯絡admin@php.cn刪除

