wps2019表格怎麼鎖定公式列_鎖定公式列的詳細步驟
- WBOYWBOYWBOYWBOYWBOYWBOYWBOYWBOYWBOYWBOYWBOYWBOYWB轉載
- 2024-03-27 14:06:45825瀏覽
php小編新一介紹:在使用wps2019表格時,鎖定公式列是常見需求,能夠確保公式在捲動表格時保持不變。以下是詳細的步驟:首先,選取需要鎖定的公式列;然後,點擊“檢視”標籤中的“凍結窗格”按鈕;最後,在下拉式選單中選擇“凍結首行”或“凍結首列” ,即可成功鎖定公式列。這樣,無論如何滾動表格,選定的公式列都會保持固定,方便查看和分析資料。
1、開啟wps2019,新建一個空白文檔。這裡可以參考小編的樣子做一個簡單的薪資表。銷售提成=銷售金額*0.03,應發金額=基薪 銷售提成。
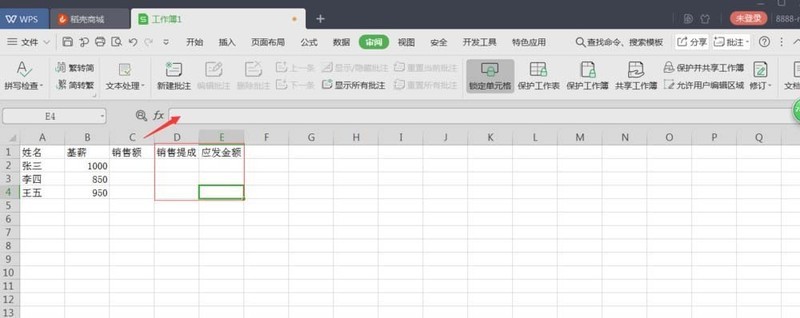
2、設定公式列的函數體。點選D2單元格,在fx後輸入【=C2*0.03】後回車,左鍵點選D2單元格右下角向下拉至D4單元格,完成公式複製。
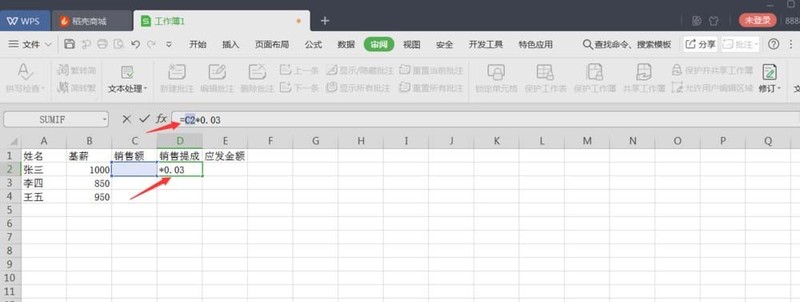
3、同理點擊E2單元格,在fx後輸入"=B2 D2"後回車,左鍵點擊E2單元格右下角向下拉至E4單元格,完成公式複製。
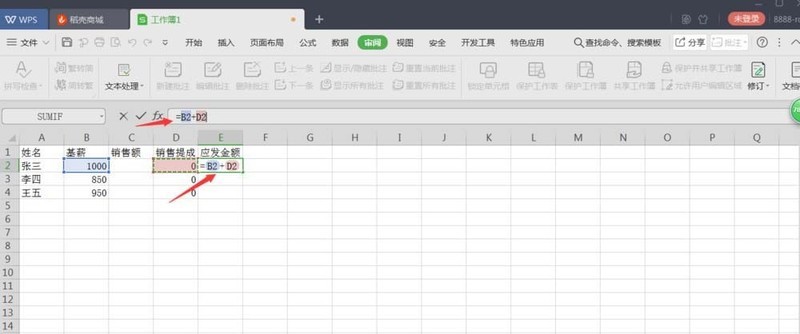
4、先左鍵點選表格左上角的小三角形選取整張表,再點選上面【鎖定儲存格】完成整表解鎖。
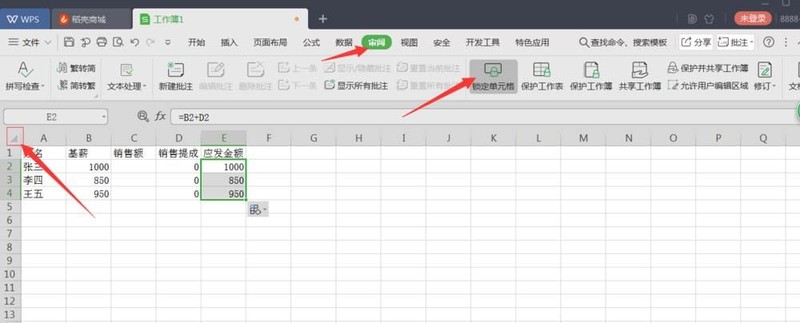
5、選取你所有的公式列,先點選【鎖定儲存格】,再點選【保護工作表】。
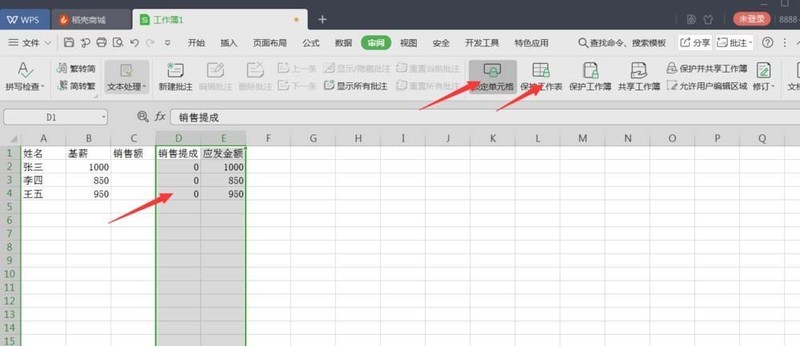
6、這時會彈出密碼輸入視窗和確定再次輸入窗口,二次輸入要一致,並且記牢。
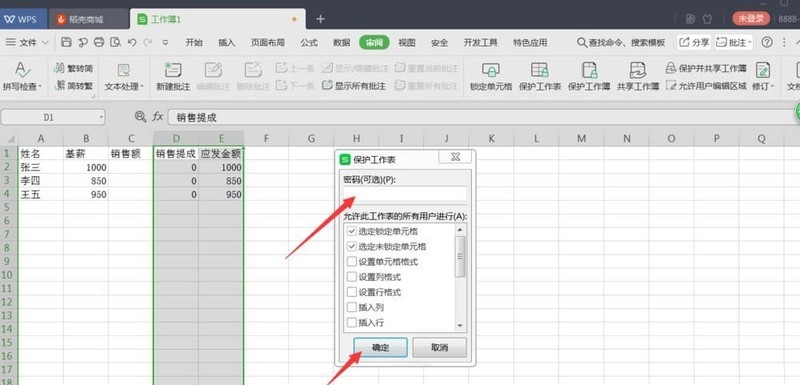
7、完成後,當再次在公式列試圖修改時會彈出警告窗口,提示你必須輸入密碼才能撤銷鎖定。但在非公式列卻可以任意操作,這就保證了你定義好的公式不會被別人修改。
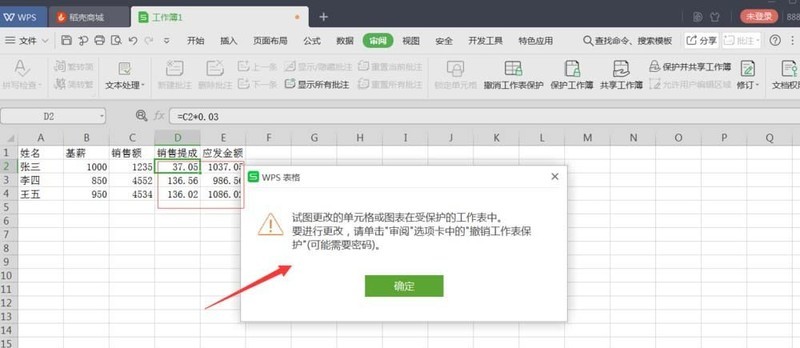 #
#
以上是wps2019表格怎麼鎖定公式列_鎖定公式列的詳細步驟的詳細內容。更多資訊請關注PHP中文網其他相關文章!
陳述:
本文轉載於:zol.com.cn。如有侵權,請聯絡admin@php.cn刪除
上一篇:WPS編輯浮水印的方法介紹下一篇:WPS編輯浮水印的方法介紹

