華碩筆記型電腦怎麼安裝win10專業版_華碩筆電安裝win10專業版教程
- WBOYWBOYWBOYWBOYWBOYWBOYWBOYWBOYWBOYWBOYWBOYWBOYWB轉載
- 2024-03-27 11:36:37496瀏覽
php小編百草為您介紹華碩筆記型電腦安裝win10專業版的詳細教學。在這篇文章中,我們將向您展示如何在華碩筆記型電腦上安裝win10專業版作業系統,讓您輕鬆掌握安裝步驟和注意事項,確保安裝過程順利完成。跟隨我們的指導,您將能夠快速、簡單地完成華碩筆記型電腦win10專業版的安裝,享受最新作業系統帶來的便利和高效。
1、準備容量8g以上的u盤一個,使用u盤前需要先將u盤內的檔案清空或全部轉移。
2、搜尋喀喀喀安裝官網,將喀喀安裝機下載到正常運作的電腦上。
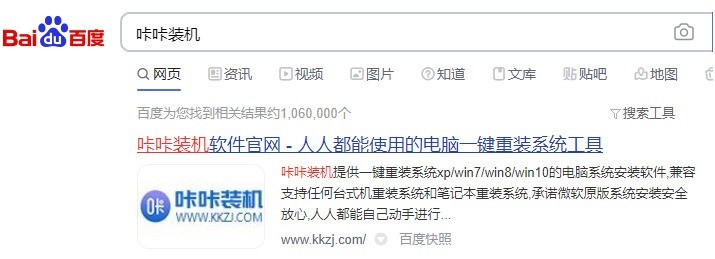
3、將準備好的u碟插入電腦,開啟喀喀爾喀喀安裝機,點選U盤重裝系統。
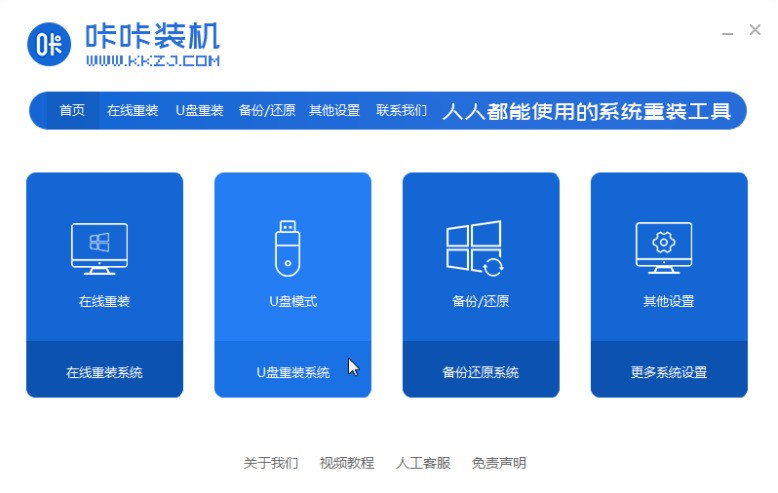
4、確認喀喀爾裝機正確辨識u碟後,點選開始製作。
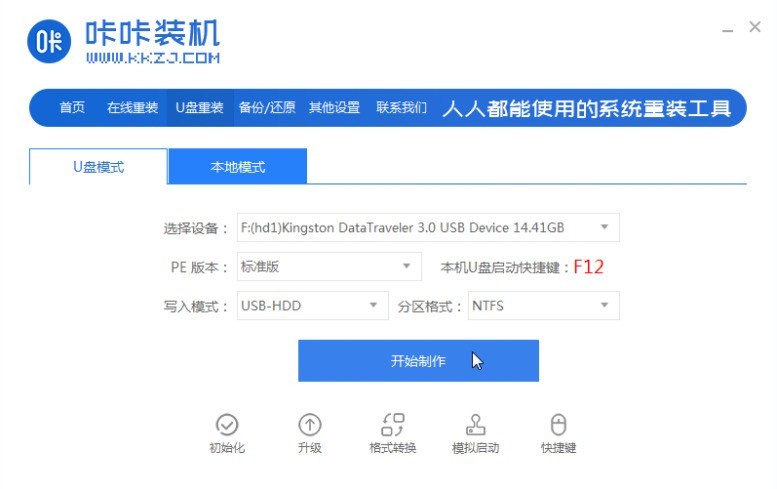
5、選擇win10系統進行製作。
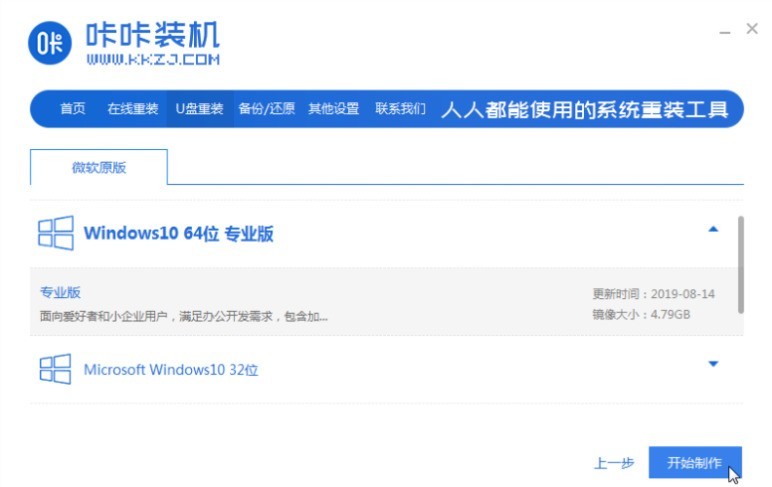
6、等待咔咔之家下載製作u盤所需的檔案。
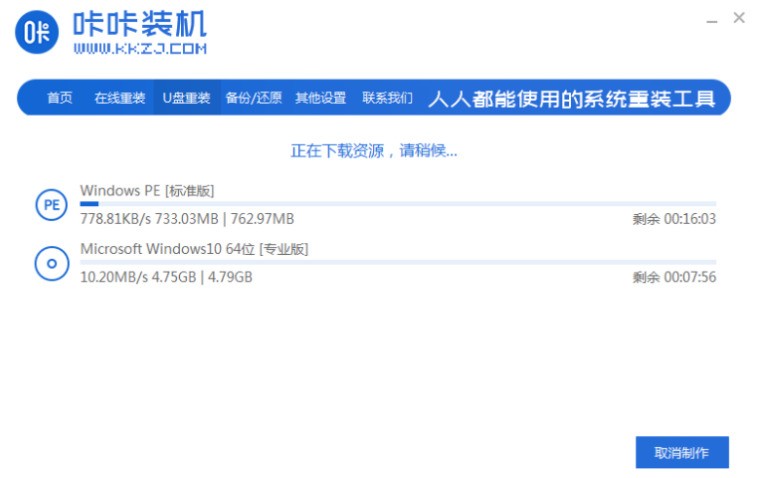
7、等待喀喀安裝機製作啟動u碟。
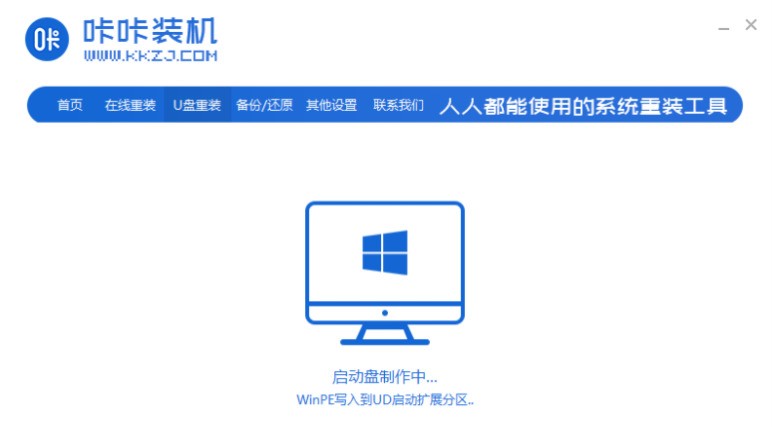
8、啟動u盤製作完成後,可以使用下方的快捷鍵大全查找需要重裝的電腦的啟動熱鍵。如果找不到的話可以依照電腦品牌在網路上進行查找。
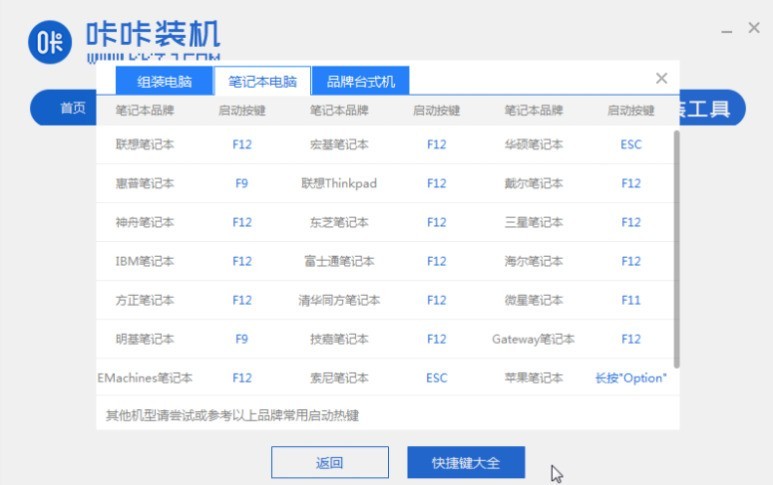
9、將製作好的啟動u盤插入需要重新安裝的電腦,重新啟動電腦並按下剛才查找到的啟動熱鍵,螢幕出現啟動選擇項目後,選擇USB選項,按下回車鍵進行u盤啟動。
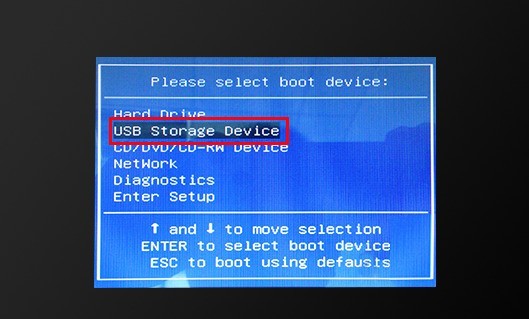
10、進入u盤啟動後,選擇【1】選項按並下回車鍵,開啟PE系統。
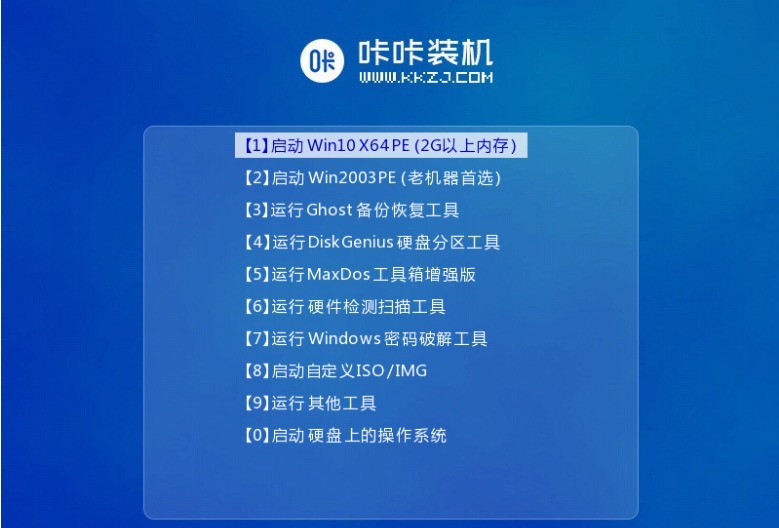
11、PE系統會自動啟動裝置工具,使用裝置工具安裝系統。
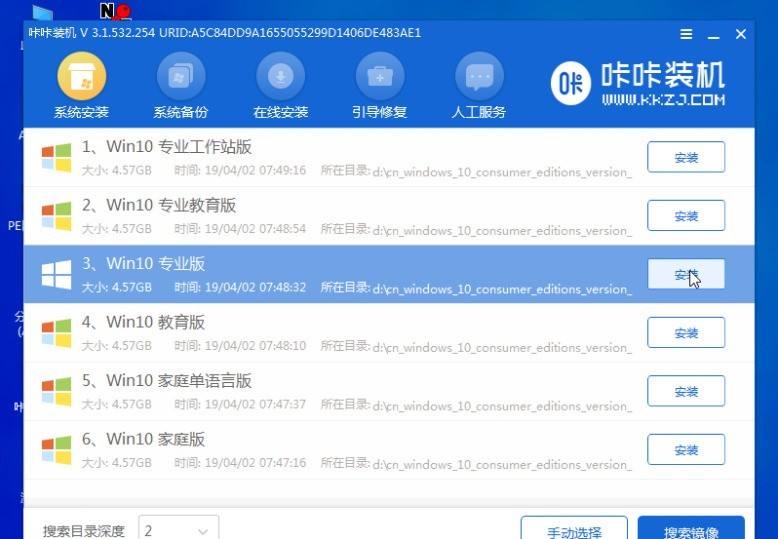
12、選擇C盤為系統盤,點選開始安裝。
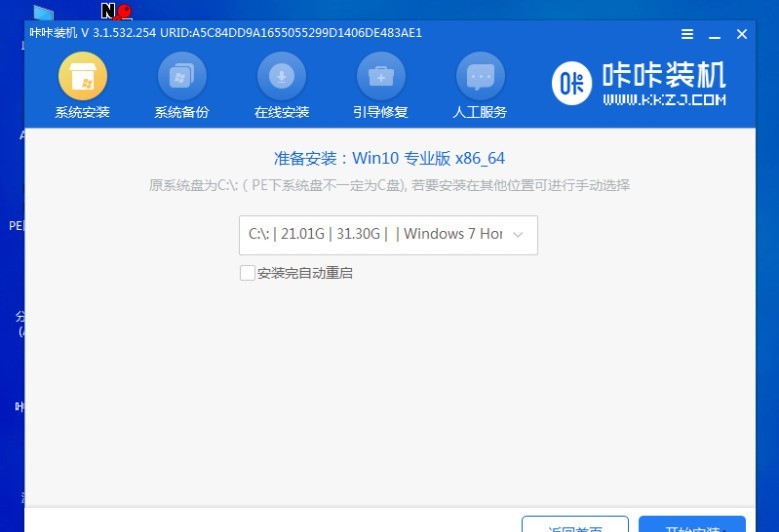
13、系統安裝完成後,拔出u盤,點選立即重新啟動。
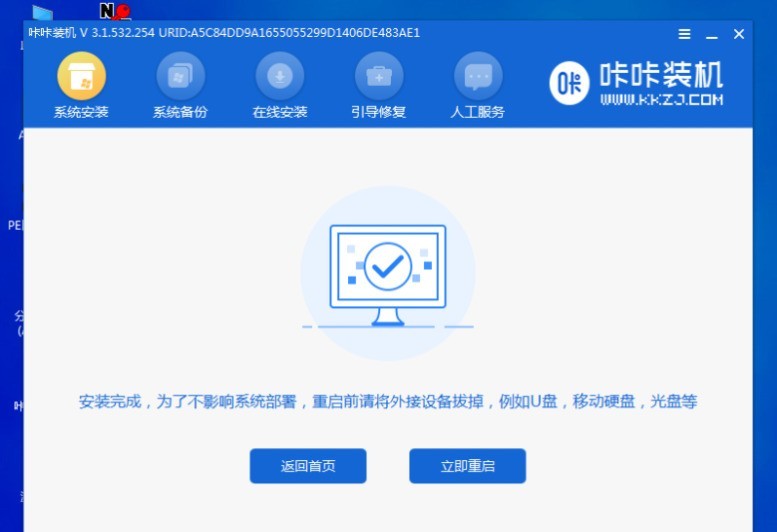
14、等待電腦重新啟動安裝系統,完成初始系統設定後進入系統桌面,系統就重裝完成了。
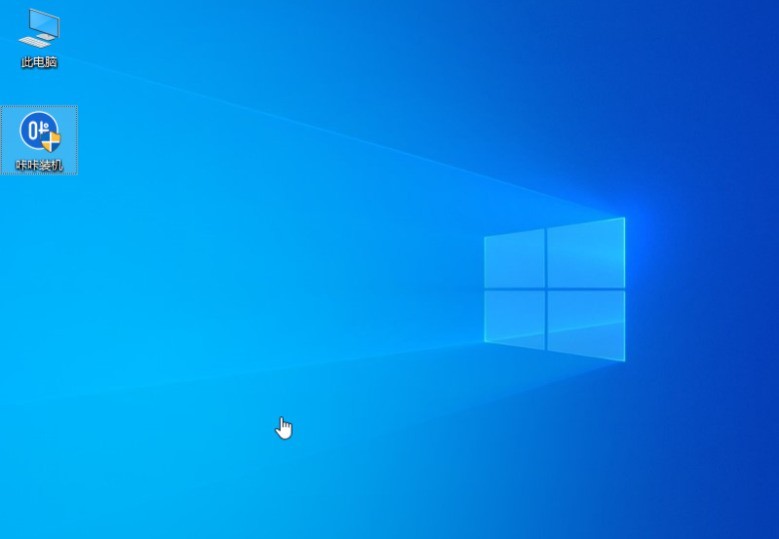 #
#
以上是華碩筆記型電腦怎麼安裝win10專業版_華碩筆電安裝win10專業版教程的詳細內容。更多資訊請關注PHP中文網其他相關文章!
陳述:
本文轉載於:zol.com.cn。如有侵權,請聯絡admin@php.cn刪除

