PPT畫出滾動計數器的操作方法
- WBOYWBOYWBOYWBOYWBOYWBOYWBOYWBOYWBOYWBOYWBOYWBOYWB轉載
- 2024-03-26 20:11:45780瀏覽
由php小編蘋果為您介紹如何使用PPT製作滾動計數器。首先,在PPT中選擇插入形狀,繪製一個長方形作為計數器的外框。然後,插入文字方塊並輸入初始數字。接著,複製文字方塊並貼上,逐步增加數字。最後,設定動畫效果為「出現」並調整時間間隔,即可實現滾動計數器效果。這個簡單的操作方法能讓您輕鬆製作出酷炫的計數器效果,讓您的PPT內容更加生動有趣。
1、在PPT中插入一張與PPT大小一樣的黑色矩形,和三個圓角矩形。
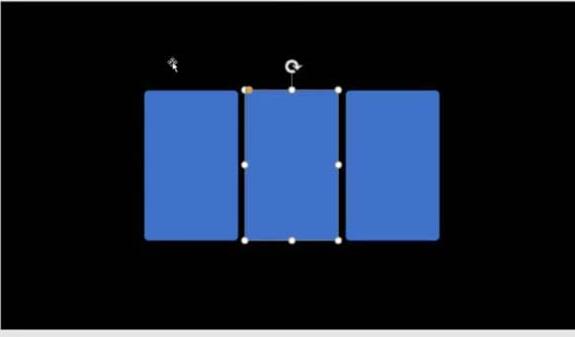
2、先選取匭危?醋? trl鍵不放,再選取第一個矩形,注意選取的先後順序。
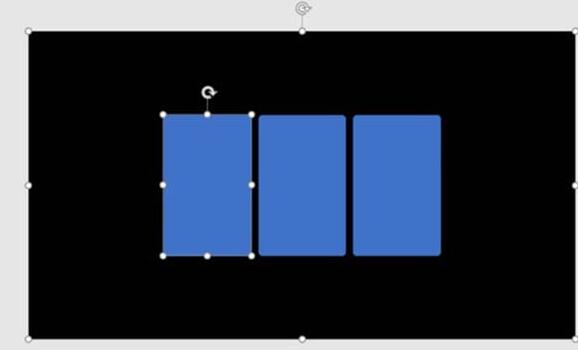
3、在上方找到【格式】中的【合併形狀】,選擇【剪除】。
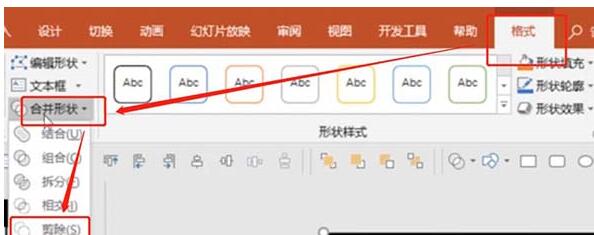
4、以上兩個步驟對後面的兩個圓角矩形依序操作,這樣就會得到三個鏤空的窗戶。
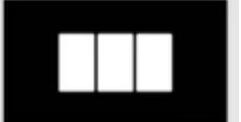
5、在PPT中插入兩個文字框,分別輸入數字(不一定要全部的0-9,隨機有重複就好),這裡為了方便觀看,縮小了PPT比例。
注意:右邊的文字框數字之間的間距比較小,左邊的文字框用一個回車鍵使得數字間距變大,這樣就會出現兩邊數字滾動速度的差異。
最後在最左邊的格子中加入一個文字框,只輸入數字1。
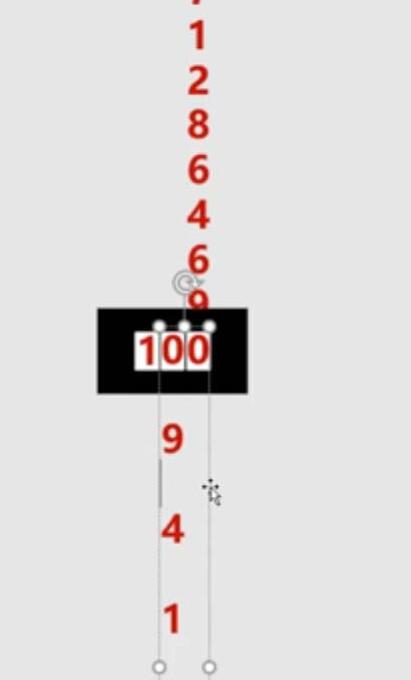
6、為三個文字方塊新增【飛入】的動畫。
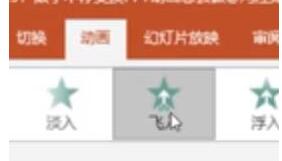
7、設定最右邊的數字的【效果選項】為【自底部】,持續時間為3.25秒。
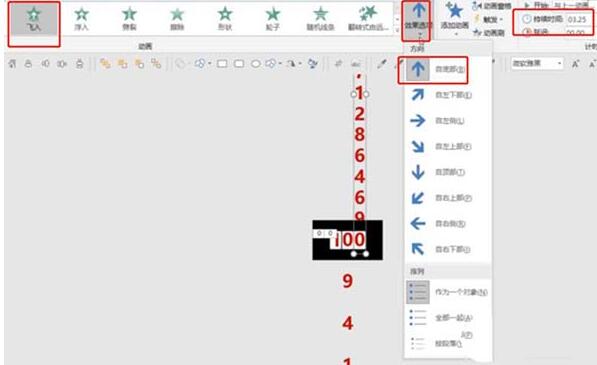
8、同樣,設定中間的數字的【效果選項】為【自頂部】,持續時間為3.25秒。
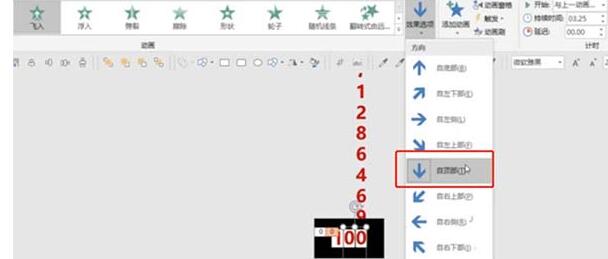
9、設定最左邊的數字的【效果選項】為【自底部】,持續時間為3.25秒。
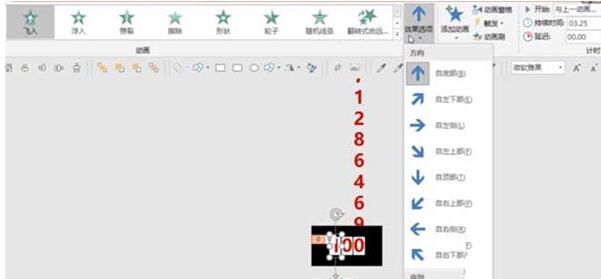
10、點選播放即可看到效果。
以上是PPT畫出滾動計數器的操作方法的詳細內容。更多資訊請關注PHP中文網其他相關文章!
陳述:
本文轉載於:zol.com.cn。如有侵權,請聯絡admin@php.cn刪除

