PPT文檔中橢圓形標註插入圖片的圖文教學
- WBOYWBOYWBOYWBOYWBOYWBOYWBOYWBOYWBOYWBOYWBOYWBOYWB轉載
- 2024-03-26 19:50:261203瀏覽
php小編子墨為您帶來PPT文件中橢圓形標註插入圖片的圖文教學。在製作PPT時,如何巧妙地標註圖片是一項重要技能。透過橢圓形標註,可以突顯圖片的重點,使內容更加生動。本教學將詳細介紹如何在PPT文件中使用橢圓形標註插入圖片,讓您的PPT作品更加引人注目。
1、開啟PPT,在插入選單的【插畫】選項板中選擇【形狀】。
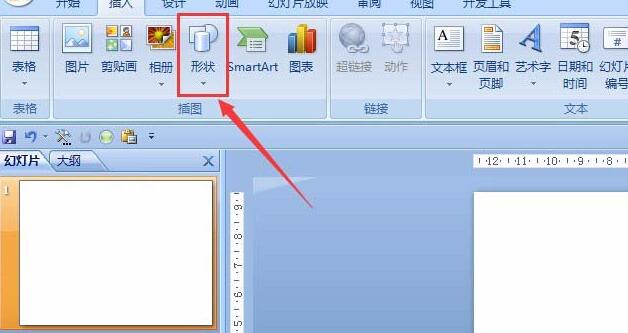
2、在出現的形狀面板中找到橢圓形標註形狀。
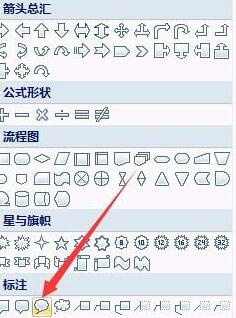
3、在空白區域拖曳滑鼠,選取黃色部分拉伸如圖所示。
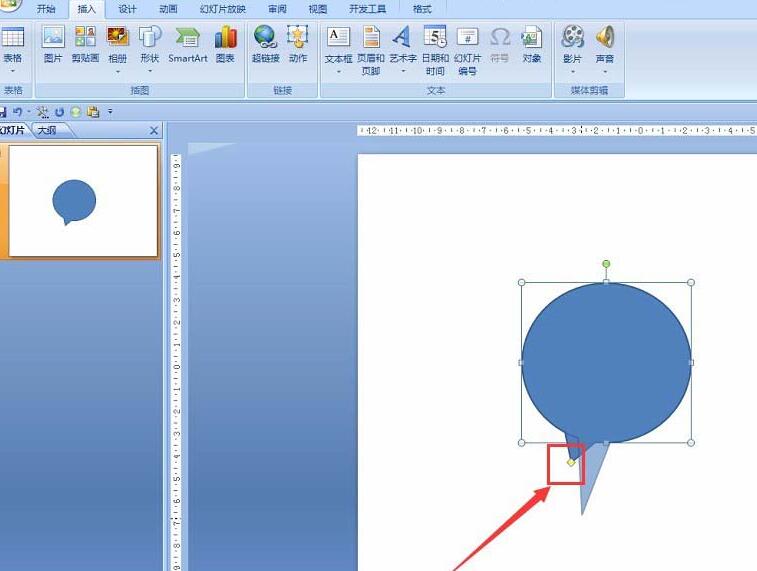
4、在形狀上按滑鼠右鍵選擇【設定形狀格式】,
5、在開啟的面板中選擇【圖片和紋理填滿】,如紅線所框選所示。
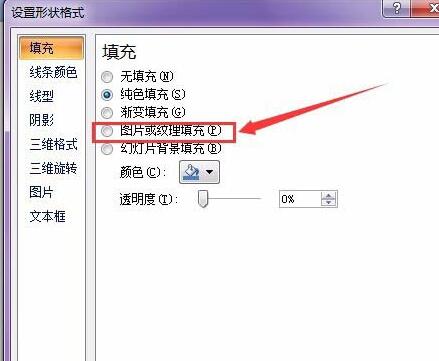
6、點選如圖所示【檔案】按鈕,然後點擊,在開啟的對話方塊中選擇自己想要插入的圖片。
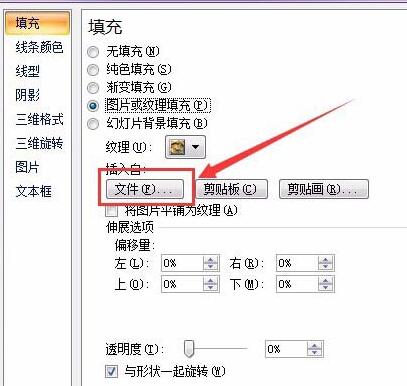
7、最終效果如圖。其它形狀的操作方法相似。這裡只是示範圖片選的比較隨便。大家可以依照自己需求選擇合適的圖。
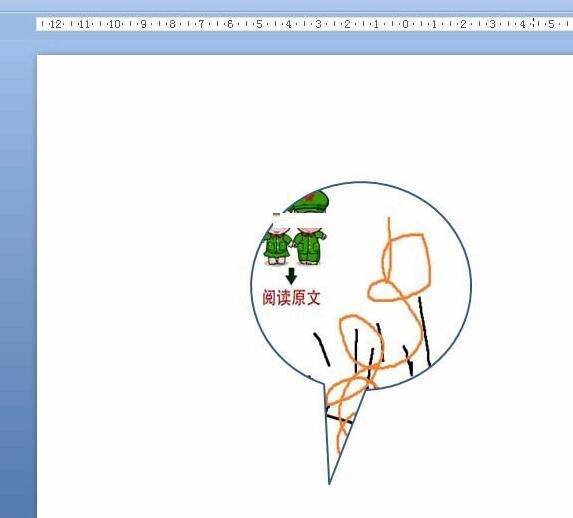 #
#
以上是PPT文檔中橢圓形標註插入圖片的圖文教學的詳細內容。更多資訊請關注PHP中文網其他相關文章!
陳述:
本文轉載於:zol.com.cn。如有侵權,請聯絡admin@php.cn刪除
上一篇:PPT幻燈片插入七邊形方法介紹下一篇:PPT幻燈片插入七邊形方法介紹

