PPT設計唯美的古詩播放動畫的操作步驟
- WBOYWBOYWBOYWBOYWBOYWBOYWBOYWBOYWBOYWBOYWBOYWBOYWB轉載
- 2024-03-26 16:51:18770瀏覽
php小編蘋果為您介紹PPT設計中唯美的古詩播放動畫的操作步驟。透過巧妙運用PPT功能,將古詩與動畫結合,營造出唯美的視覺效果,讓您的簡報更具吸引力。以下將詳細解釋操作步驟,讓您輕鬆掌握此技巧,提升PPT設計的品質與感染力。
1、啟動PPT,新建一張空白投影片。

2、點選選單列中的【插入】選項卡,選擇【形狀】群組中的【圓角矩形】,插入到頁面中。
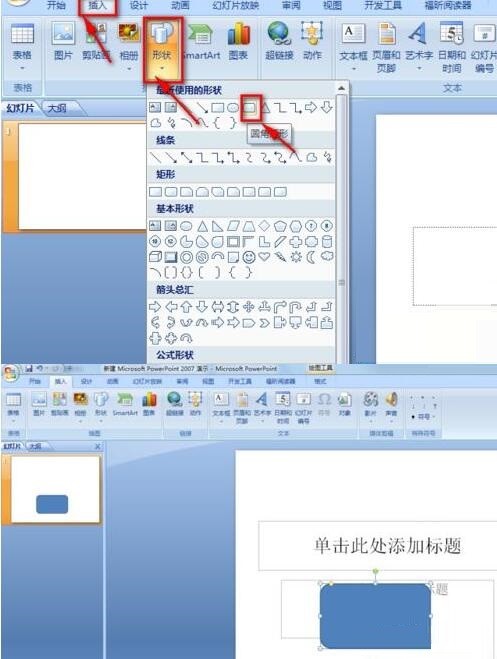
3、繪製出圓角矩形之後,適當調整圓角矩形的大小,然後點選選單列中的【格式】選項卡,在【形狀樣式】區域的右側會出現顏色樣式的選項,點擊帶有橫線的下拉三角,調整矩形的填滿顏色,因為要添加文字,所以建議選擇清淡一點的顏色。
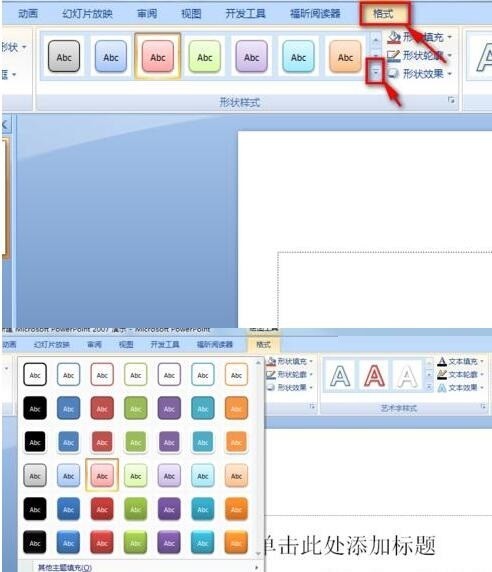
4、右鍵點擊頁面空白處,在彈出的選單中選擇【設定背景格式】。
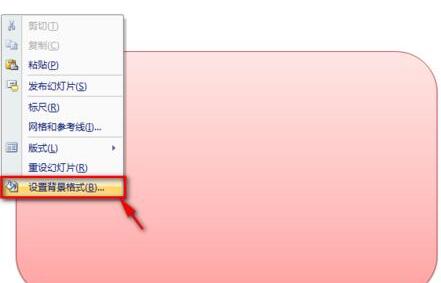
5、在彈出的【設定背景格式】屬性方塊中,勾選【圖片或紋理填滿】,然後點選【紋理】右側的下拉三角,選擇一種你喜歡的填充背景。
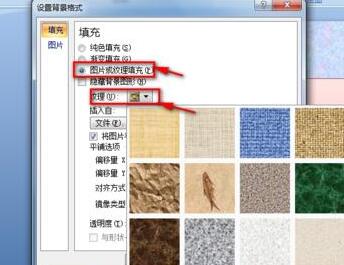
6、若你不喜歡這些,預設好的紋理圖片還可以自己自訂。重複步驟5,點選【插入自】下方的【檔案】按鈕,插入你下載的圖片檔案。
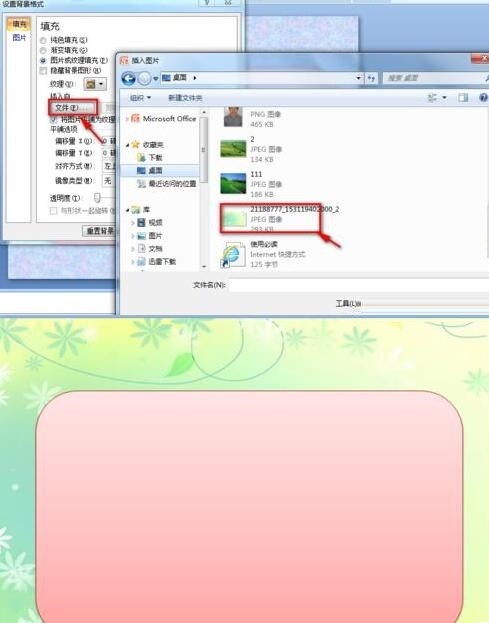
7、點選選單列中的【插入】,在【文字】區域選擇【藝術字】,插入你喜歡的藝術字類型。然後輸入古詩的題目,選取輸入的文字,點選【文字填滿】,調整字體顏色。
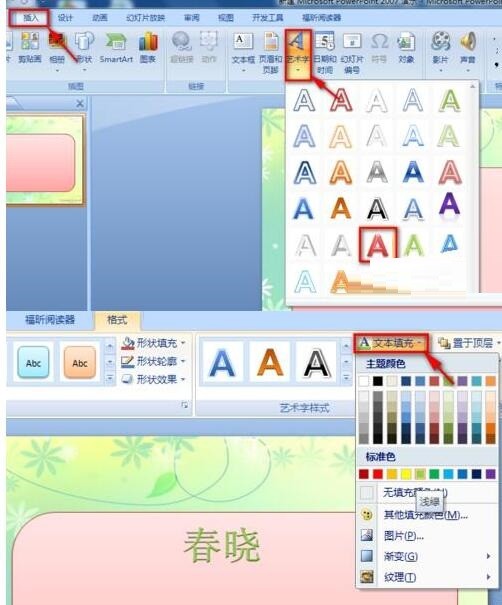
8、點選選單列中的【插入】選項卡,選擇【文字】區域中的【文字方塊】,插入垂直文字框,在文字方塊中輸入古詩。在這注意,是每一句添加一個文字方塊。
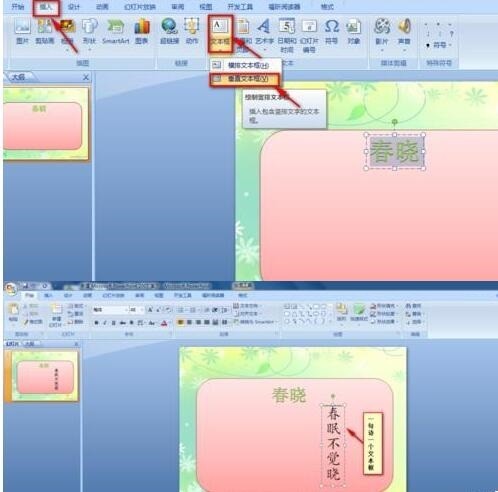
9、選取文字方塊內的文字,在【字體】區域中選擇字體類型及大小,這裡選擇【楷體】【48】號字體。適當調整文字方塊的大小。
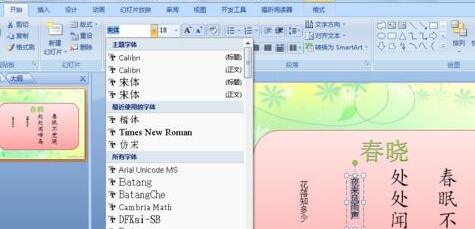
10、為每個垂直文字方塊新增動畫效果。點選選單列中的【動畫】選項卡,在【動畫】區域中選擇【自訂動畫】,頁面右側會彈出【自訂動畫】屬性框,點選新增動畫按鈕,選擇【進入】-【其他效果】
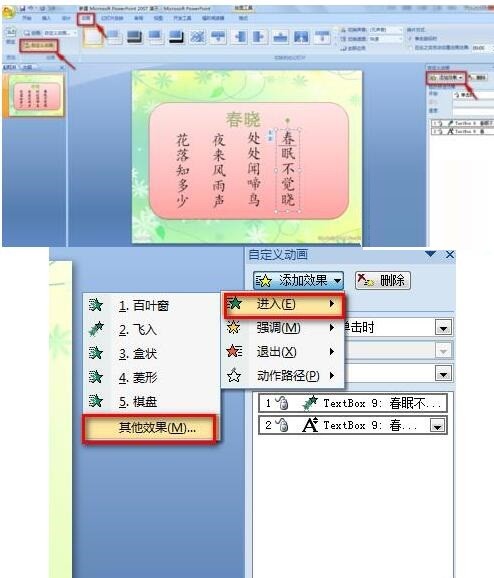
11、在彈出的【新增進入效果】屬性方塊中,選擇一種進入方式。進入方向預設是從底部進入,可以設定其他進入方式。點擊自訂動畫屬性方塊中方向欄右側的下拉三角,選擇一種進入方式。
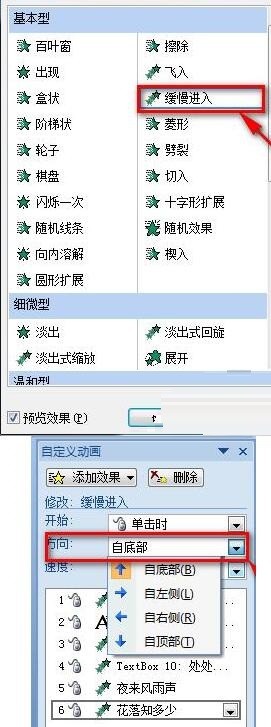
12、最後還能插入音訊文件,營造出氣氛。點選選單列中的【插入】選項卡,選擇【媒體剪輯】區域中的【聲音】,選擇【檔案中的聲音】將你下載的音訊檔案插入即可。完成後投影片中就會出現一個小喇叭圖示。到此徹底完成了。

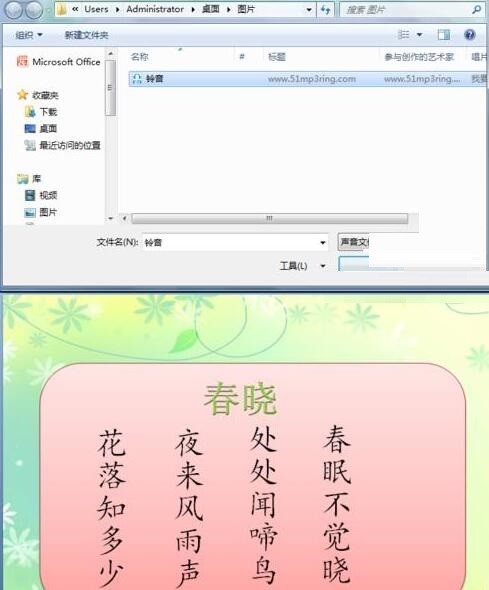
以上是PPT設計唯美的古詩播放動畫的操作步驟的詳細內容。更多資訊請關注PHP中文網其他相關文章!

