win10怎麼設定允許應用程式存取麥克風_win10電腦設定允許應用程式存取麥克風的教程
- 王林轉載
- 2024-03-25 10:56:571297瀏覽
php小編子墨帶來win10電腦設定允許應用存取麥克風的教學。在現代數位化生活中,許多應用程式需要使用麥克風來實現特定功能,但有時我們需要手動設定允許應用程式存取麥克風的權限。本教學將詳細介紹win10系統中如何設定應用程式存取麥克風的步驟,讓您輕鬆掌握。
1.將開始選單點選開啟之後,將頁面上的【設定】圖示點選開啟。隨後我們就開啟了Windows10的設定頁了,在該頁面上將【隱私權】這個選項進行左鍵點選進入。
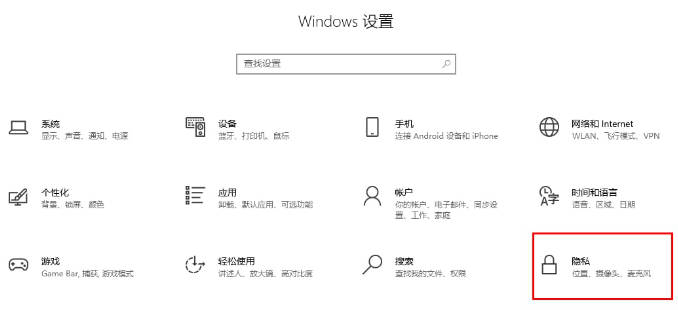
2.當我們進入頁面中之後,我們需要使用滑鼠將左側的導覽列中的【麥克風】選項點擊開啟。這時,我們在頁面的右側位置即可找到【允許應用程式存取你的麥克風】選項,我們需要將該選項進行點擊啟用即可。
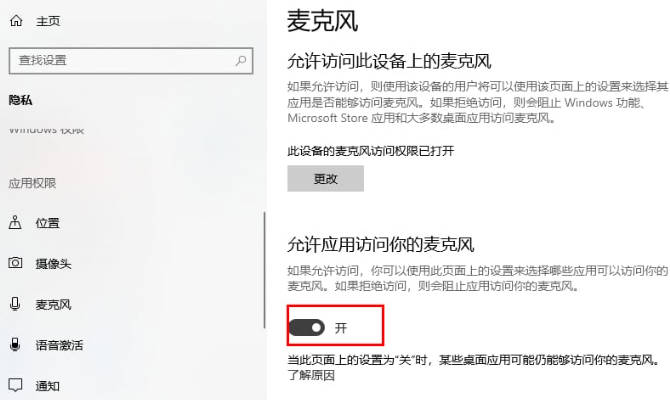
3.滾動頁面,可以設定哪些應用程式可以使用麥克風,你可以將不允許使用麥克風的應用的後面開關按鈕點擊關閉即可。
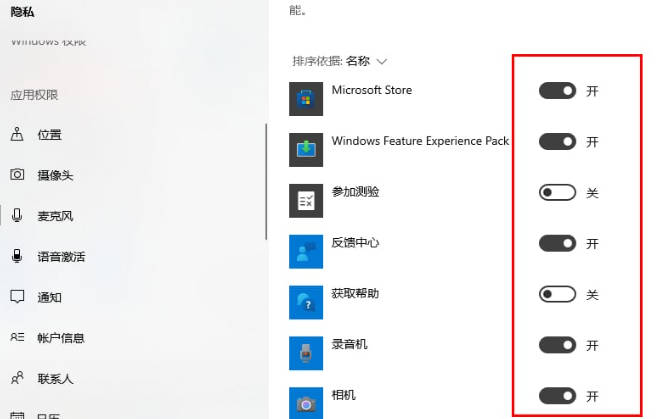
以上是win10怎麼設定允許應用程式存取麥克風_win10電腦設定允許應用程式存取麥克風的教程的詳細內容。更多資訊請關注PHP中文網其他相關文章!
陳述:
本文轉載於:yunqishi.net。如有侵權,請聯絡admin@php.cn刪除

