如何在Windows 11中顯示隱藏的效能覆蓋
- 王林轉載
- 2024-03-24 09:40:341097瀏覽
在本教學中,我們將協助您顯示Windows 11中隱藏的效能覆蓋。使用Windows 11的效能覆蓋功能,您將能夠即時監視您的系統資源。您可以在電腦螢幕上查看即時的CPU使用率、磁碟使用率、GPU使用率、RAM使用率等。當您在玩遊戲或使用大型圖形程式(如影片編輯器)並需要檢查使用特定程式時系統效能受到多大程度的影響時,這是很方便的。
儘管有一些優秀的免費軟體可用於監控系統效能,並且一些內建工具(如資源監視器)可用於檢查系統效能,但效能疊加功能也有其優勢。例如,您無需離開目前正在使用的程式或應用,也無需反覆監控系統效能。您可以繼續使用該應用程序,並立即查看PC的效能情況。
如何在Windows 11中顯示隱藏的效能覆蓋
#您可以使用兩種不同的原生方式在Windows 11 PC上顯示隱藏的效能覆蓋。這些是:
1]使用遊戲欄顯示隱藏的效能疊加
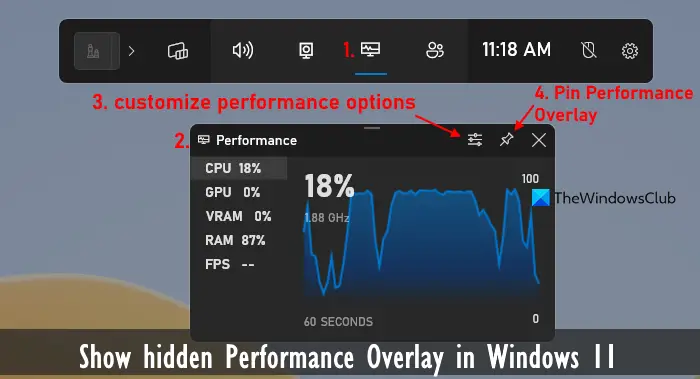
#在Windows 11中,Game Bar(之前稱為Xbox Game Bar)功能提供了多種實用功能,例如拍攝螢幕截圖、在遊戲時開始錄製影片以及查看即時系統效能等。除了監測CPU、RAM和GPU的使用情況外,它還能顯示遊戲中的FPS和VRAM的使用情況,這使得該功能更加強大和實用。透過Game Bar,玩家可以更方便地監控遊戲的表現表現並進行必要的調整,以獲得更順暢、更流暢的遊戲體驗。
在開始使用此功能之前,需要確保您已啟用或開啟遊戲條功能。要做到這一點,請打開設定應用程式(Win i),然後導航到遊戲欄並啟用允許控制器開啟遊戲欄選項。完成這些步驟後,您可以按照以下方法來使用遊戲欄顯示隱藏的效能覆蓋。
要退出效能覆蓋圖,請按Win G熱鍵,選擇效能覆蓋圖的解鎖圖標,然後將其關閉。
閱讀:如何在Windows PC上執行電腦效能基準測試
2]使用任務管理器顯示隱藏的效能覆蓋
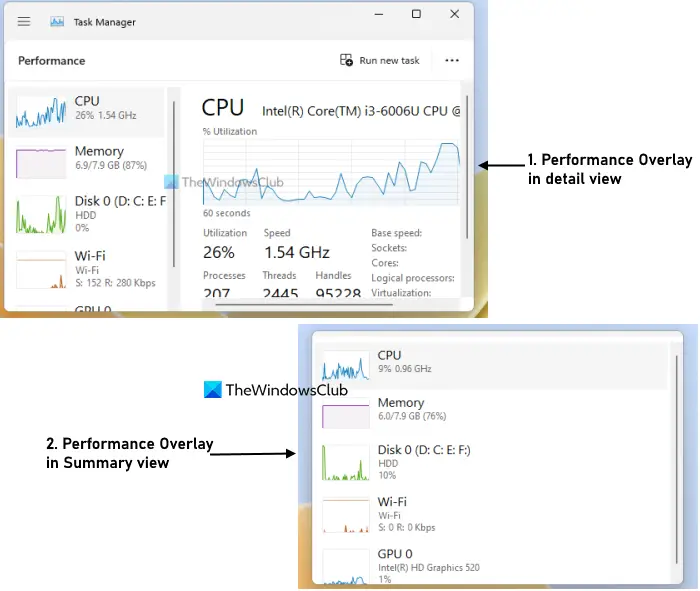
#Windows 11工作管理員是顯示電腦上隱藏的效能覆蓋的另一個選項。您可以使用它來查看即時CPU使用率、網路或Wi—Fi使用率、磁碟使用率、記憶體(或RAM)和GPU使用率以及圖表。對於每個指標,它顯示了額外的細節或資訊。例如,對於內存,它顯示使用中的總內存,可用內存,緩存內存,分頁池,非分頁池,內存速度等。
現在,您可以監視效能指標並繼續使用其他程式。若要撤銷更改,請在效能覆蓋中存取任務管理器的設定選項,然後取消選取始終在頂部選項。然後,您可以關閉任務管理器。
提示:您也可以將滑鼠遊標放在工作管理員的系統托盤圖示上,以查看任務管理器開啟或執行時的即時CPU、網路、GPU和記憶體使用情況。
希望能幫上忙。
如何在Windows 11中開啟效能標籤?
#如果要在Windows 11 PC的任務管理器中開啟效能選項卡,請使用左側的導覽部分。在那裡,選擇”進程”選單或選項卡下方可用的”性能”選項卡。而且,如果您想在Windows 11中開啟效能監視器工具,則可以使用搜尋方塊或在執行命令方塊中鍵入perfmon並按下Enter鍵。
如何在遊戲時監控PC效能?
#有一些最好的免費遊戲監控軟體Windows PC,您可以使用它來監控您的PC效能,而遊戲。這些工具的一些很好的例子是MSI Afterburner,NVIDIA GeForce Experience Performance Monitoring,GPU—Z,HWMonitor等,你也可以使用Windows 11的Game Bar效能監視器覆蓋功能來監視系統效能。
Read next: How to use Performance Monitor in Windows PC.
以上是如何在Windows 11中顯示隱藏的效能覆蓋的詳細內容。更多資訊請關注PHP中文網其他相關文章!

