如何製作感恩節ppt動態賀卡
- WBOYWBOYWBOYWBOYWBOYWBOYWBOYWBOYWBOYWBOYWBOYWBOYWB轉載
- 2024-03-21 10:00:091256瀏覽
php小編子墨為您奉上製作感恩節PPT動態賀卡的簡易教學。感恩節是一個表達感激之情的節日,製作一張動態賀卡,可以讓您的祝福更加生動有趣。透過本教程,您將學會如何使用PPT製作獨特的感恩節動態賀卡,讓您的祝福更具創意,讓您的感恩節更加溫馨難忘。讓我們一起來學習吧!
1、【開啟】PPT軟體,【新建】文件。點選【設計】-【投影片大小】,依設計需求修改版面參數。具體顯示如圖示。
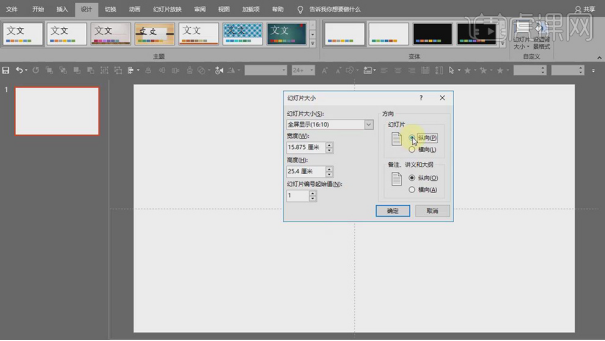
2、依照設計想法決定版面風格,依照版面的風格透過網路尋找關聯的素材,【拖曳】畫面,調整至畫布大小。具體顯示如圖示。
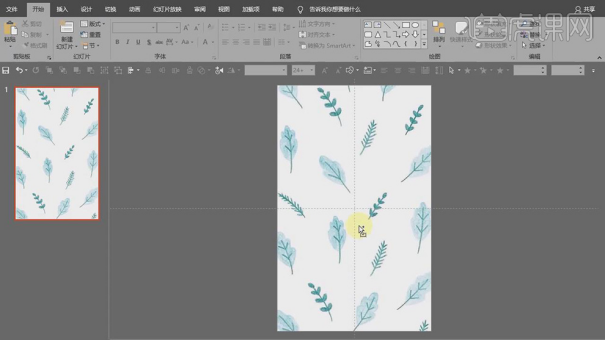
3、使用【矩形工具】繪製適當大小的矩形,右鍵矩形【開啟】形狀格式窗口,點選【填滿】,根據設計風格選擇【圖案填滿】,修改至適當的顏色,具體參考如圖示。
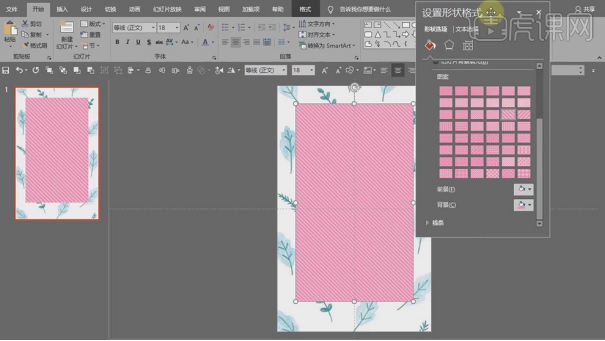
4、點選【陰影】,具體參數如圖示。具體效果如圖示。
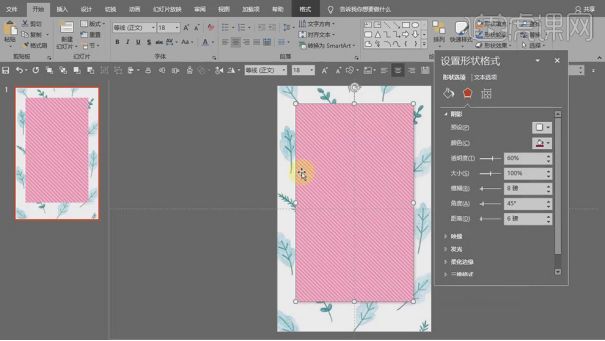
5、使用【矩形工具】繪製適當大小的矩形,排列至粉紅色矩形上方適當的位置。根據設計思路,使用相同的方法添加【圖案填滿】和【陰影】。具體效果如圖示。
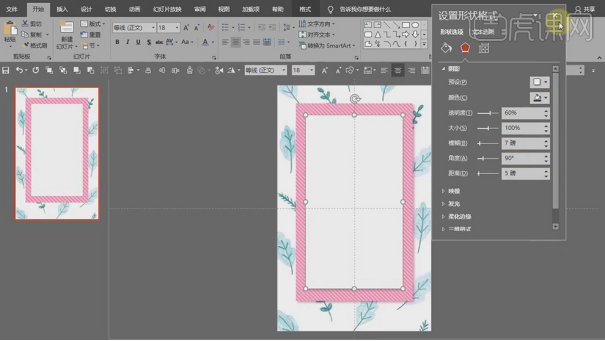
6、使用【文字方塊工具】,輸入準備好的關聯文字,使用【居中對齊的方式】,標題的【字體】方正清刻本悅宋體,調整適當的大小排列至版面適當的位置。具體效果如圖示。
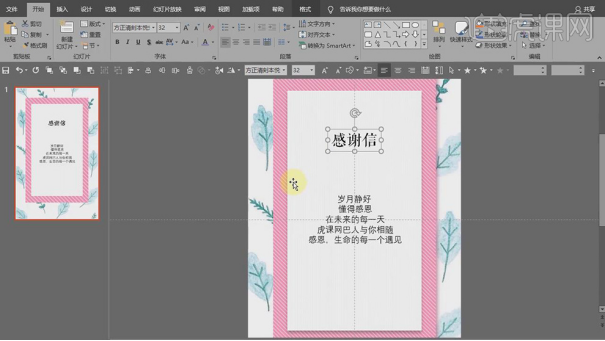
7、【選擇】標題文字,【填滿】背景對應的深藍色。 【選擇】正文內容,【字體】手寫字體,【字號】適當的大小,調整版面位置細節。具體效果如圖示。
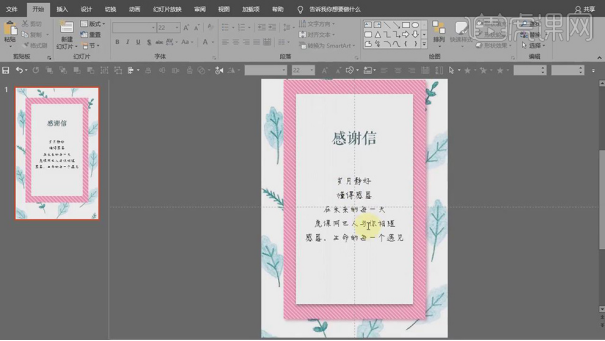
8、依照畫面整體視覺效果,在畫面適當的位置加入裝飾文字,調整大小排列至底部適當的位置。依照畫面整體的風格,在網路上搜尋關聯的裝飾素材,調整大小依設計想法排列至版面適當的位置。具體效果如圖示。
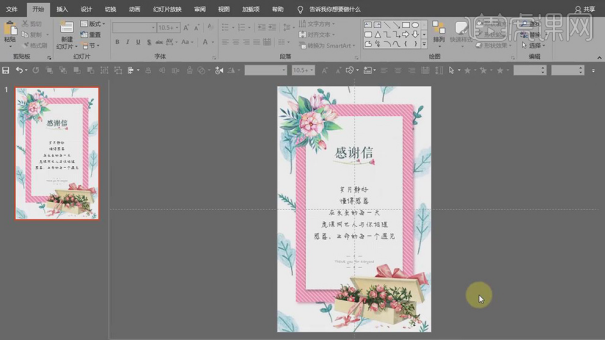
9、【開啟】動畫窗格,【選擇】白色信紙矩形對象,點選【動畫】-【浮入】,具體的操作時間和動作如圖示。
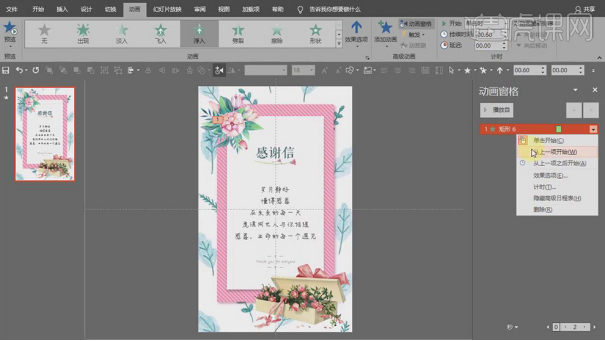
10、【選擇】信紙的裝飾元素素材,加入【淡入】動畫,具體的時間以及操作如圖示。
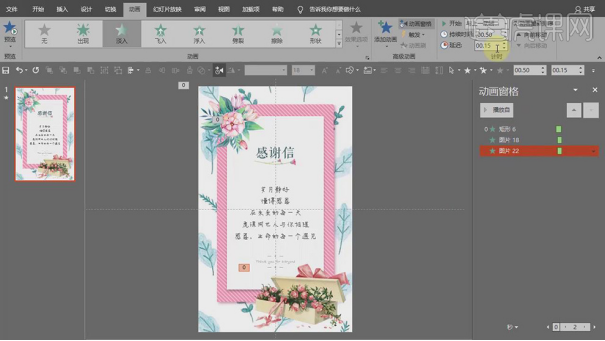
11、【選擇】感謝信文字關聯元素,按【Ctrl G】編組。新增【展開動畫】,具體操作如圖示。
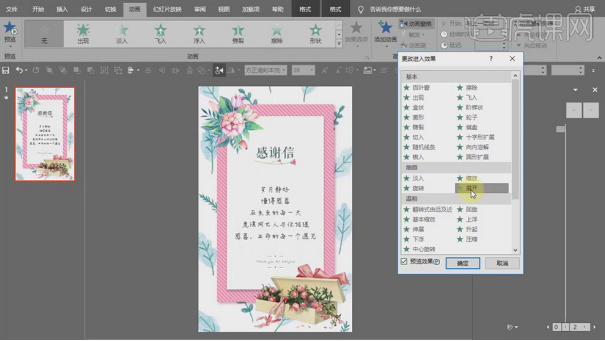
#12、【動畫持續時間】0.80,【延遲時間】0.65。 【選擇】正文,新增【擦除動畫】,效果選項【自左側向右】。具體操作如圖示。
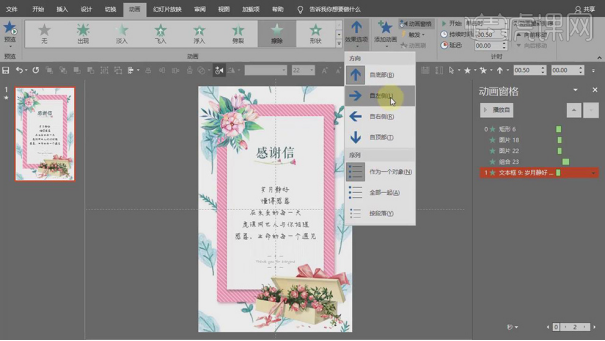
#13、【動畫持續時間】0.80,【延遲時間】1.50。點選時間軸,開啟【擦除屬性】,具體參數如圖示。
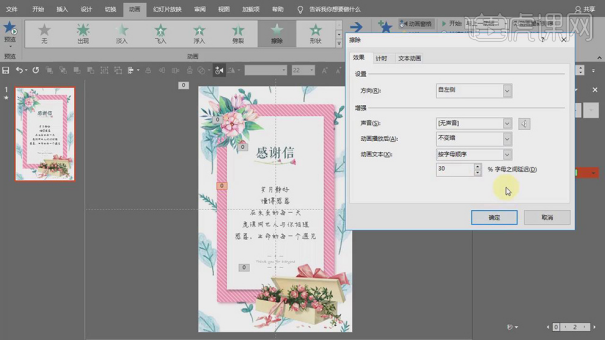
14、【選擇】底部裝飾文字,加入【淡入動畫】,【動畫持續時間】0.70,【延遲時間】3.00。具體參考如圖示。
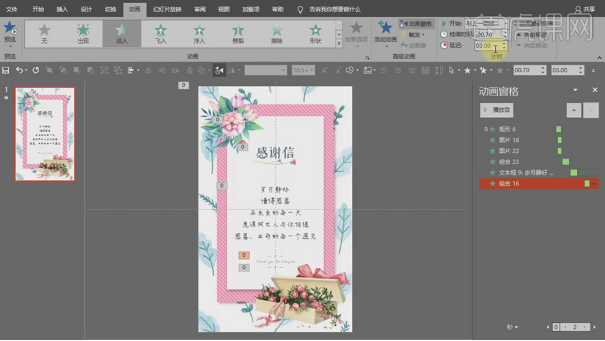
15、點選【預覽效果】,具體效果如圖所示。
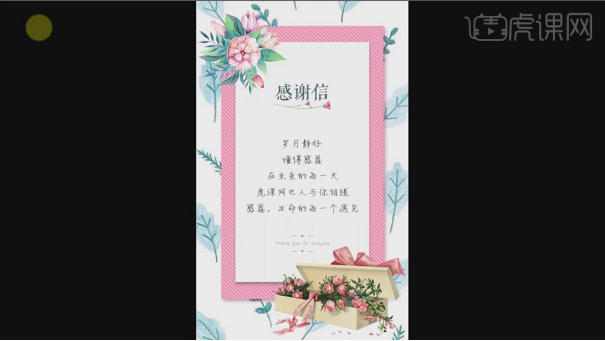
感恩節ppt動態賀卡就製作完成了,這樣一種用PPT加上投影機的一種宣傳形式更能貼近群眾的生活,而且只要有屏幕它可以在任何地方播放,大家在路上透過螢幕就可以感覺到感恩節的來臨了。
以上是如何製作感恩節ppt動態賀卡的詳細內容。更多資訊請關注PHP中文網其他相關文章!

