Windows 11切換傳統或預設右鍵快顯功能表的程式W11ClassicMenu
- WBOYWBOYWBOYWBOYWBOYWBOYWBOYWBOYWBOYWBOYWBOYWBOYWB轉載
- 2024-03-21 09:00:311510瀏覽
php小編西瓜為您介紹一款名為W11ClassicMenu的程序,可以幫助Windows 11用戶在切換傳統或預設右鍵快顯功能表時更加便捷。這款程式提供了簡單易用的操作介面,讓使用者可以輕鬆選擇自己喜歡的快顯功能表樣式。無論是喜歡傳統風格或更傾向現代預設風格,W11ClassicMenu都能滿足您的需求,讓您的Windows 11體驗更有個人化、更有便利性。
1.連結到官方網站,點選「Download」。
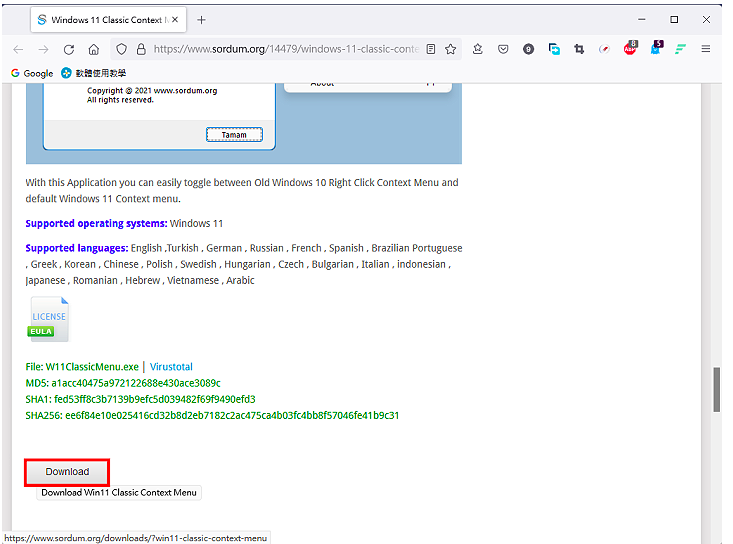 2.正在下載檔案,如下圖所示。
2.正在下載檔案,如下圖所示。
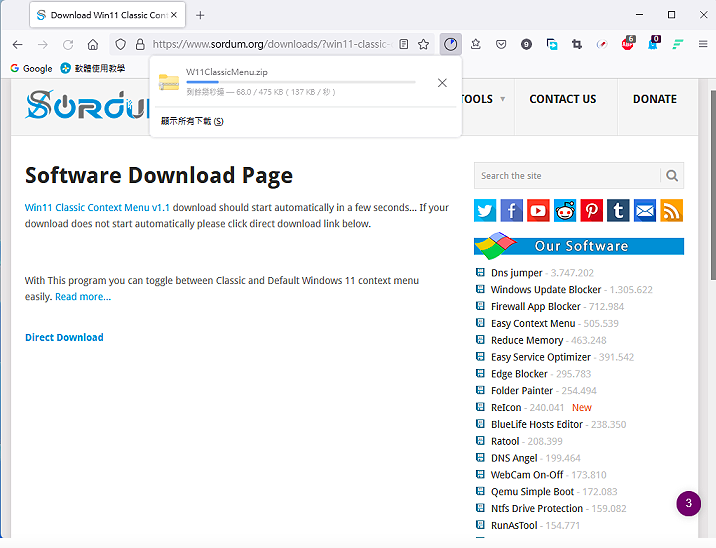
3.這個程式語言介面只支援簡體中文,我已經在語言檔案裡面加入繁體中文,連結到檔案下載網頁,點選「下載」。
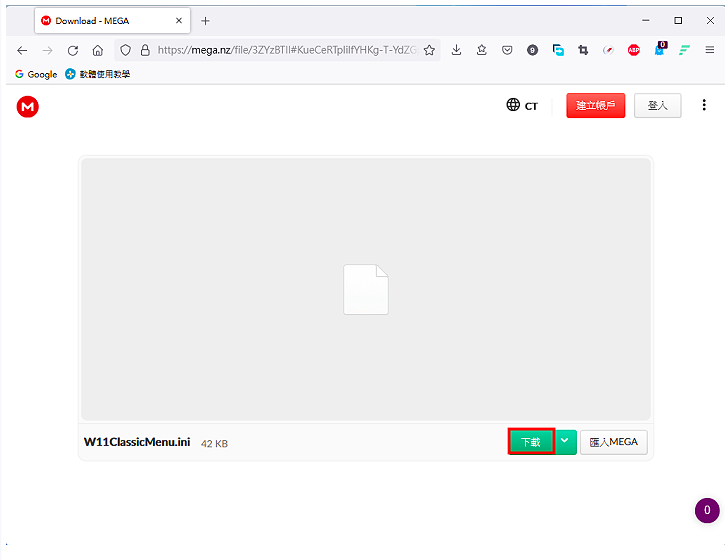
4.檔案已經下載完成,如下圖所示。
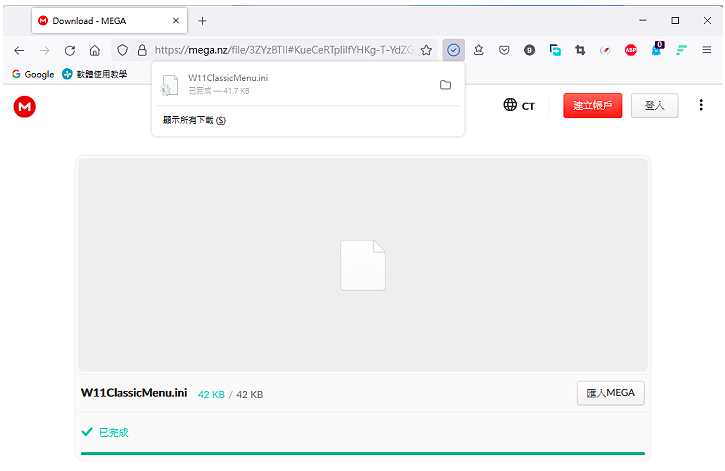
5.開啟檔案,選取下載完成的檔案W11ClassicMenu.zip,按下鍵盤的快速鍵Shift F10,顯示傳統功能表選單;點選「7-Zip」的「解壓縮至此」。關於壓縮和解壓縮的軟體7-Zip詳見:免費的壓縮與解壓縮軟體7-Zip下載、安裝與設定。
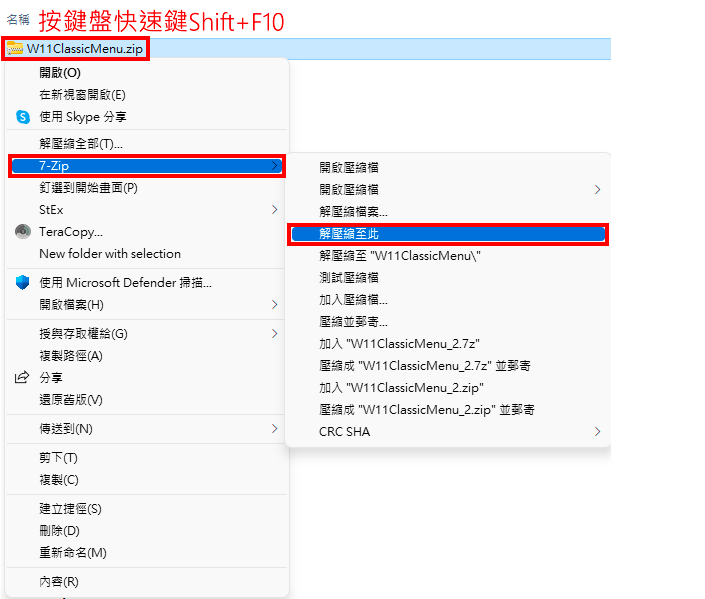
6.將下載的語言檔案W11ClassicMenu.ini,拖曳到W11ClassicMenu的資料夾裡面。
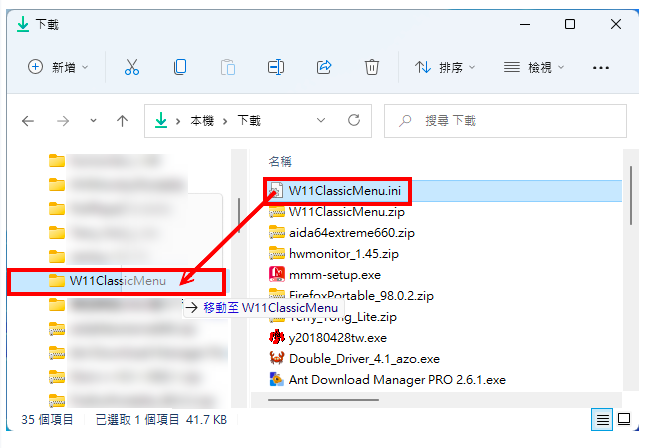
7.點選「取代目的地中的檔案」。
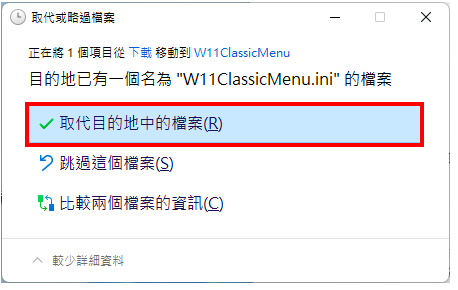
8.對著資料夾內的檔案W11ClassicMenu.exe連續按兩下鼠標左鍵,開啟程式。
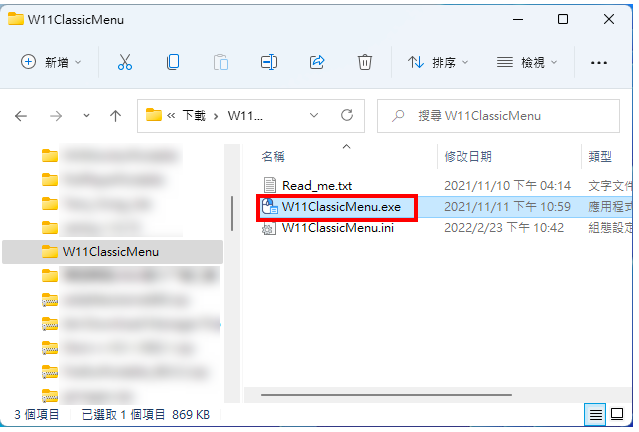
9.開啟的程式已經顯示繁體中文界面,如下圖所示。如果沒有顯示繁體中文,就點選「選單」的「Language」,選擇「Traditional Chinese 繁體中文」。
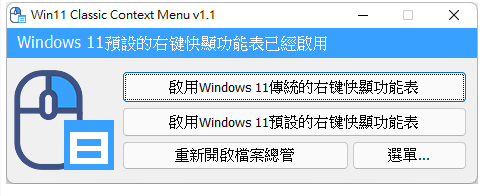
10.點選「啟用Windows 11傳統的右鍵快速顯示功能」。
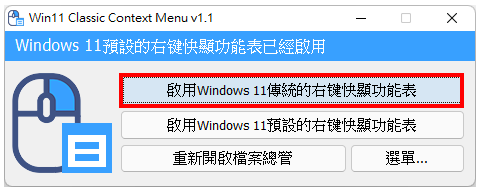
11.點選「是」。
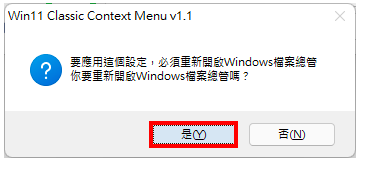
12.已经启用Windows 11传统的右键快显功能,如下图所示。如果要切换回预设的选单就点选「启用Windows 11预设的右键快显功能」。
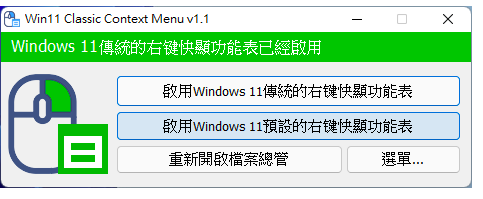
13.操作完成,点选「关闭」。
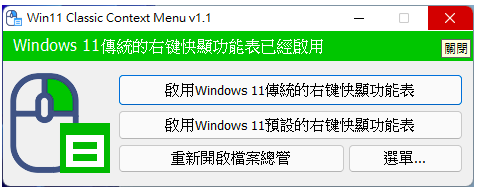
14.对著要处理的档案按滑鼠右键,已经显示传统功能表选单,如下图所示。
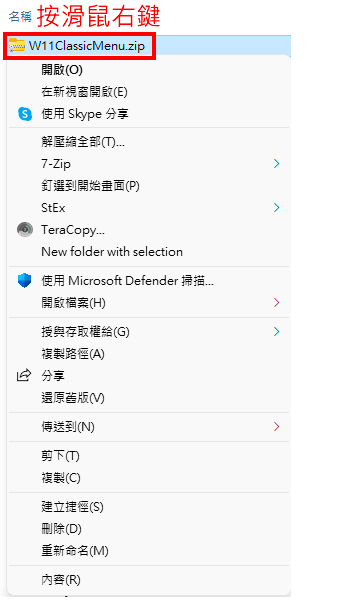
以上是Windows 11切換傳統或預設右鍵快顯功能表的程式W11ClassicMenu的詳細內容。更多資訊請關注PHP中文網其他相關文章!

