ppt圖表優化設計怎麼做
- WBOYWBOYWBOYWBOYWBOYWBOYWBOYWBOYWBOYWBOYWBOYWBOYWB轉載
- 2024-03-20 20:40:18516瀏覽
php小編西瓜教你如何優化PPT圖表設計,透過合理版面、色彩搭配和字體選擇,讓圖表更具吸引力和易讀性。優化PPT圖表設計需要考慮觀眾的視覺感受,簡潔明了的設計風格能更好地傳達訊息,提升簡報效果。在設計過程中,注意避免過度裝飾和資訊堆砌,保持簡潔清晰的風格,讓觀眾更容易理解和接受呈現的數據。
1.這堂課是我們的ppt課程第五節【資訊圖表的最佳化設計】,然後我們先了解圖表。
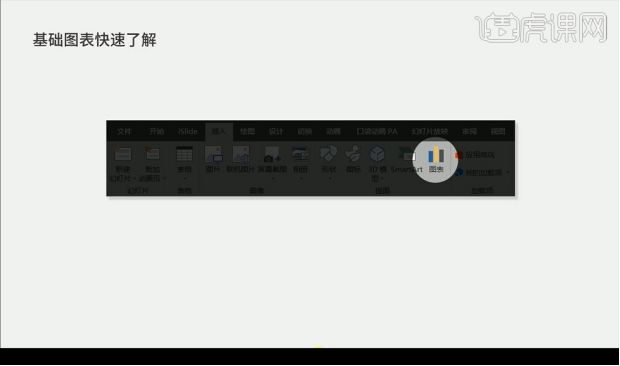
2.圖表分為【長條圖】【折線圖】【餅狀圖】。
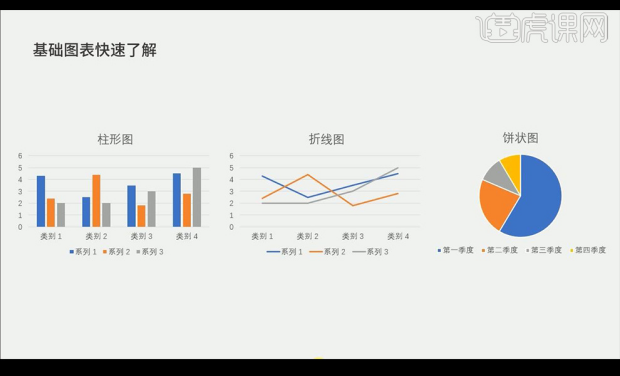
3.我們看一下不好的圖表第一種是自帶的屬於一般情況的圖表。
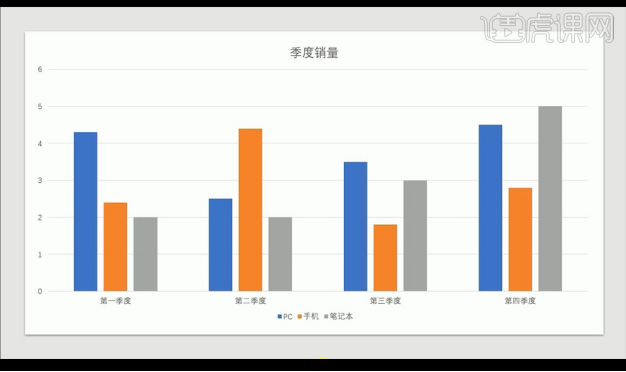
4.第二種是從其他圖表軟體截圖下來的是不可取的。
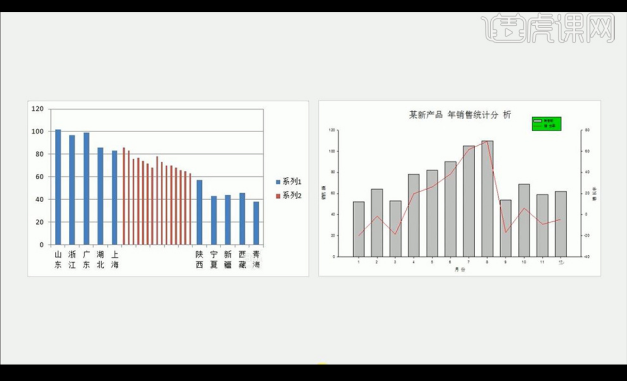
5.然後是第三種圖表顯得太花哨,比較難懂。
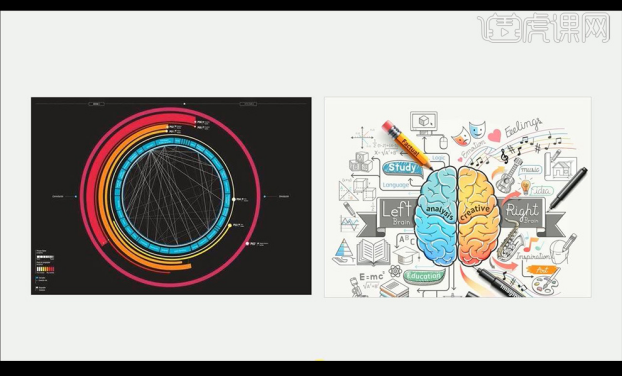
6.然後我們看怎麼做出簡約的圖表,然後看一下範例一。
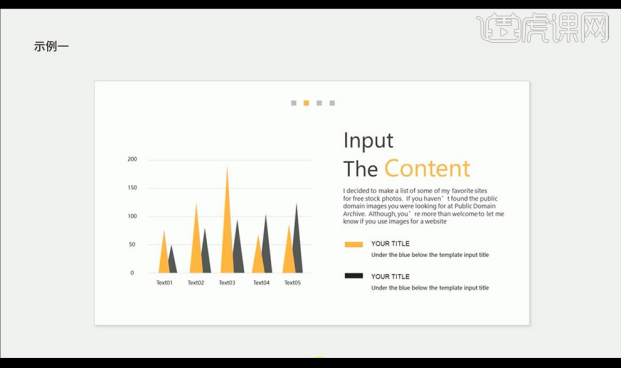
7.然後我們來進行製作,先插入風格統一的柱形圖表,插入三角形顏色橙色複製一個填充灰色。
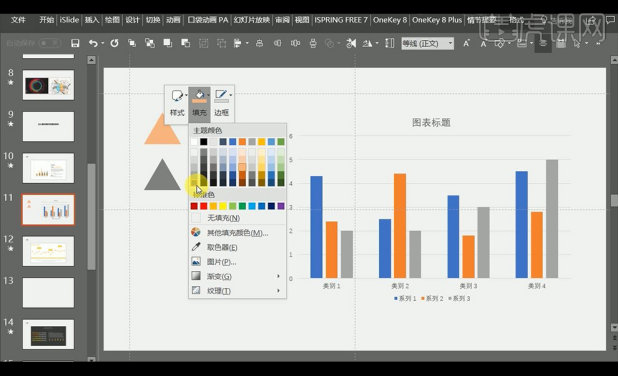
8.選擇三角形進行【ctrl C】複製一下,在選取一個柱形條進行【ctrl V】貼上,柱形條變成三角形。
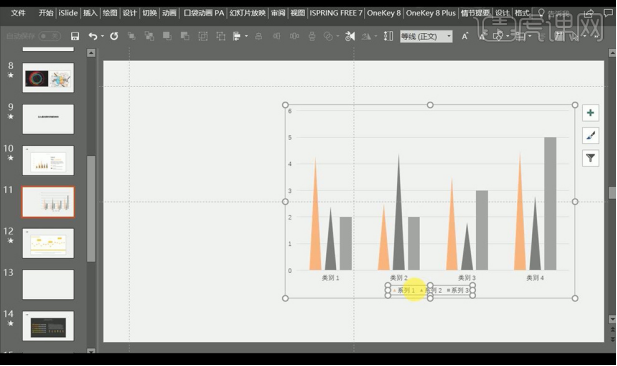
9.我們也可以進行拖入圖片進行【ctrl C】複製一下,在選取一個柱形條進行【ctrl V】貼上,柱形條變為風景圖。
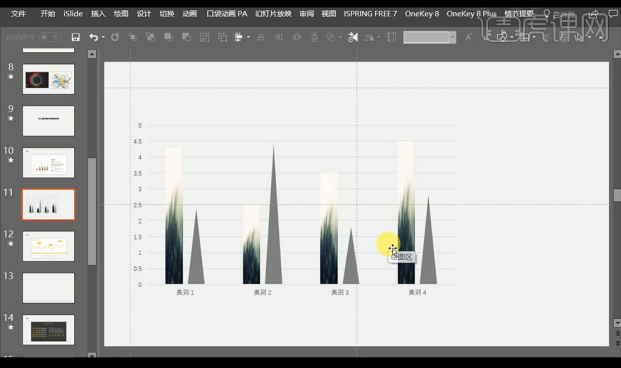
10.然後看第二個案例是像素風ppt,先做好像素區塊,然後插入折線圖,選擇像素區塊進行【ctrl C】複製一下,在選取一個折線點進行【ctrl V】貼上。
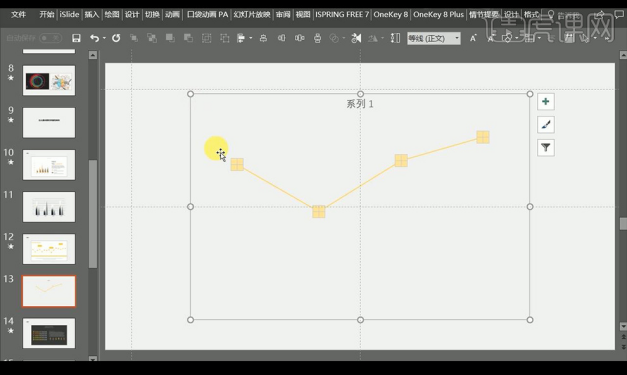
11.然後我們進行重新製作第二種,進行插入折線圖表,拖入火箭小圖標,【ctrl C】複製一下,在選中最右側點進行【ctrl V】貼上。
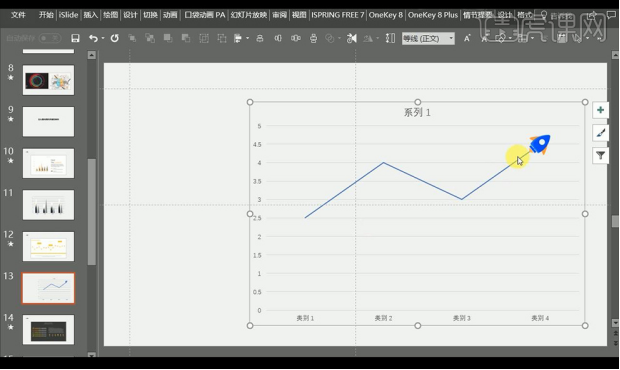
12.然後我們進行設定線條的數據,然後勾選【平滑線】進行調整。
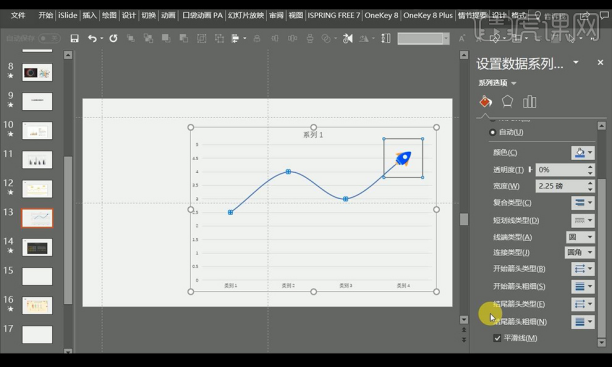
13.接下來看第三個例子,使用形狀來進行美化顯得更加生動。
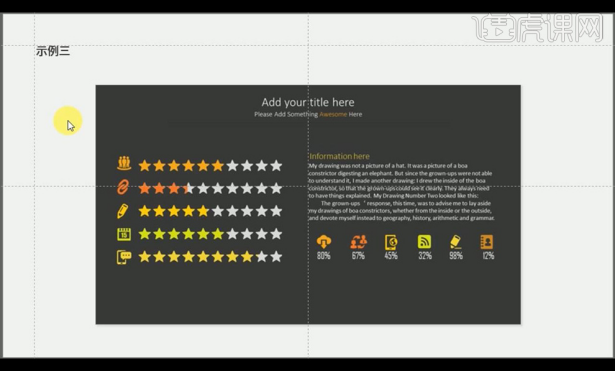
14.插入一個簇狀長條圖,右鍵【設定資料系列格式】,調整右側資料。
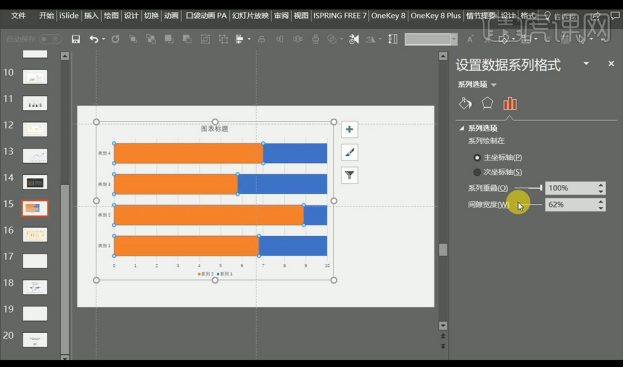
15.把要用的形狀拖入,然後複製一層降低填充,只有複製一層貼上到條形上,右側進行設定【圖片紋理填充】。
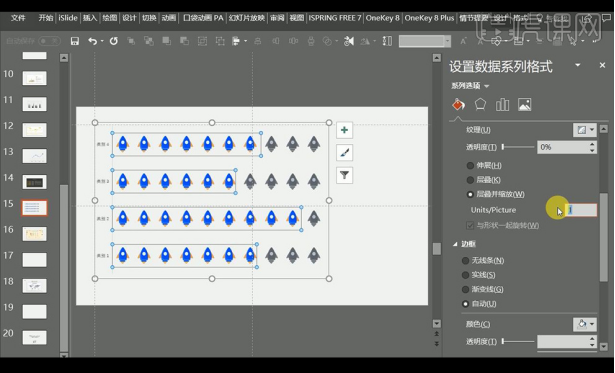
16.然後我們進行看第四個例子,人體的形式主要適用於醫學營養學等方面使用。
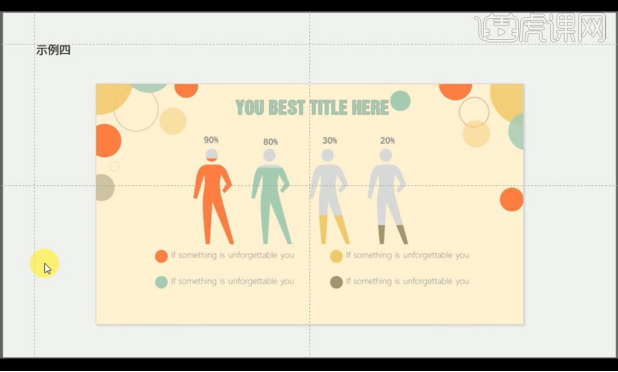
17.先插入風格統一的柱形圖表然後進行調整右側參數。
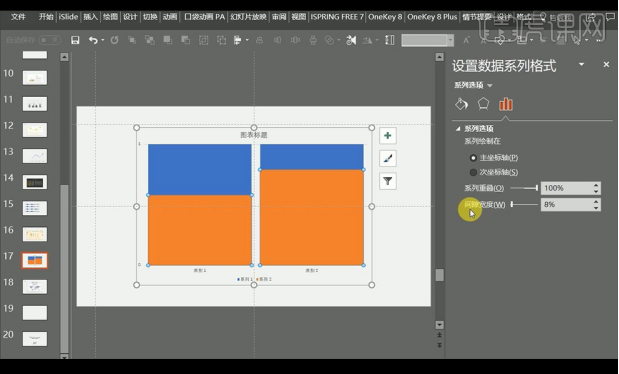
18.插入我們需要的人形圖標,在複製兩份修改不同顏色,複製人物圖標貼上到柱形,右鍵設定如圖。
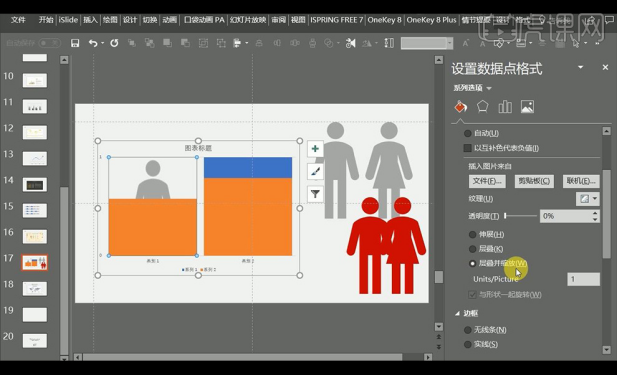
19.接下來看最後一個例子,世界地圖人口與資料等資訊。
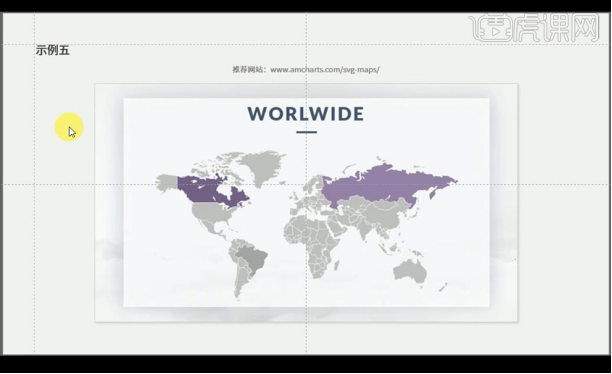
20.拖入向量地圖文件,然後進行選取地圖部分進行填滿顏色。
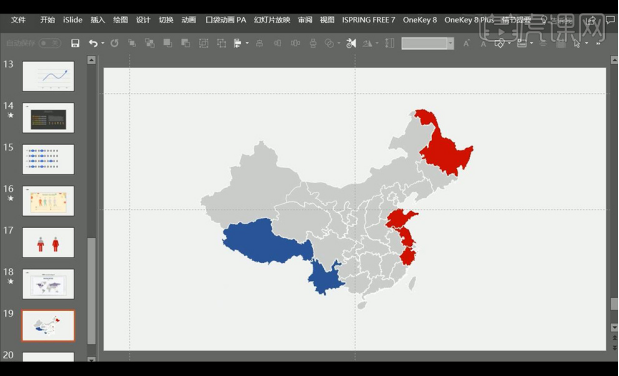
21.同樣我們可以拖入圖片,進行複製貼上到地圖形狀然後設定右側資料。
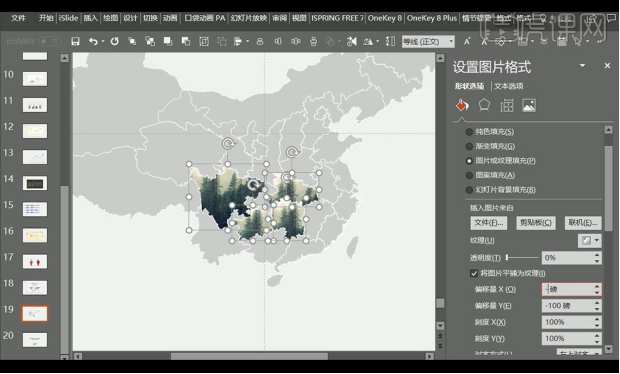
關於ppt圖表的最佳化設計,小編今天就先分享到這裡了。美好的事物要和大家一起分享,希望小編的經驗能為你的ppt圖製作帶來提升。當然,小夥伴們如果有優秀的經驗我們也可以交流一下!
以上是ppt圖表優化設計怎麼做的詳細內容。更多資訊請關注PHP中文網其他相關文章!

