php小編子墨為您介紹win10中如何調整麥克風音量大小的方法。在使用電腦時,麥克風音量大小的調整是非常重要的,特別是在視訊會議、語音聊天等場景下。正確調整麥克風音量大小可以確保您的聲音清晰傳輸,有效溝通。接下來,讓我們一起來了解在win10系統中,如何簡單快速地調整麥克風的音量大小。
1、首先,我們點選電腦桌面左下角的微軟按鈕,點選設定;


2、我們進入系統,開啟聲音並點選聲音控制面斃拒板互英嬸
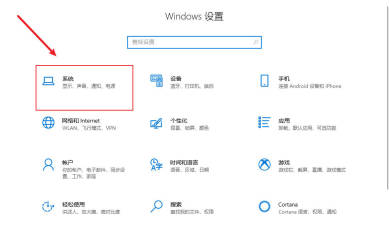


3 、我們點擊錄製,之後我們點擊麥克風,然後我們點擊屬性;


#4、我們點擊級別,在裡面我們就可以看到麥克風音量大小的調整了,我們肥物向右滑動就是調大音量,向左滑動就是調小音量。

以上是win10中怎麼調整麥克風的音量大小_在哪調整麥克風的音量大小的詳細內容。更多資訊請關注PHP中文網其他相關文章!
 Intel Arrow湖CPU正在獲得速度提升,但您需要更新Apr 25, 2025 am 03:01 AM
Intel Arrow湖CPU正在獲得速度提升,但您需要更新Apr 25, 2025 am 03:01 AM英特爾的免費箭頭湖超頻提升:核心超級CPU的更快遊戲 您的Intel Core Ultra 200系列處理器可能已經成為強大的產品,但是英特爾的最新免費更新為遊戲玩家帶來了重大的性能。 “ int
 Windows 11解決了任務欄我最大的問題Apr 25, 2025 am 01:10 AM
Windows 11解決了任務欄我最大的問題Apr 25, 2025 am 01:10 AMWindows 11任務欄的新“結束任務”按鈕:用於應用程序關閉的遊戲規則改變者 在窗戶上關閉固執或冷凍應用程序一直是麻煩。 簡單的“關閉”按鈕通常無法完全關閉背景過程。
 您應該購買二手監視器Apr 25, 2025 am 01:09 AM
您應該購買二手監視器Apr 25, 2025 am 01:09 AM計算機監視器具有令人印象深刻的壽命,超過了許多其他PC組件。 與具有硬盤驅動器或風扇(尤其是VA和IPS類型)的活動部件(例如硬盤驅動器或風扇)的組件不同,沒有運動零件的簡單設計,導致Extende
 如何禁用Windows中對設置的訪問 Apr 24, 2025 pm 08:01 PM
如何禁用Windows中對設置的訪問 Apr 24, 2025 pm 08:01 PM限制對Windows設置的訪問:兩種已驗證的方法 許多用戶不需要(也不需要)訪問可能會損害系統的Windows設置。這在不授權的共享環境或網絡中尤其重要
 聯想的第一個2025 ThinkPads具有AMD' S Zen 5和Intel&#039'S Arrow Lake ChipsApr 24, 2025 am 09:17 AM
聯想的第一個2025 ThinkPads具有AMD' S Zen 5和Intel&#039'S Arrow Lake ChipsApr 24, 2025 am 09:17 AM聯想推出了用尖端處理器改造的ThinkPad陣容 聯想宣布了其標誌性ThinkPad筆記本電腦系列的重大更新,並在P,L和X1範圍內推出了新型號。 這些筆記本電腦擁有最新的處理器技術
 三星無眼鏡的3D遊戲監視器現已可用Apr 24, 2025 am 06:06 AM
三星無眼鏡的3D遊戲監視器現已可用Apr 24, 2025 am 06:06 AM三星的新Odyssey遊戲監視器提供身臨其境的3D遊戲體驗以及令人印象深刻的規格。 3D功能不僅限於特定遊戲;三星的AI可以將兼容的2D視頻轉換為3D,將新的生活呼吸到較舊的conten
 如何使用新電腦使用舊監視器Apr 24, 2025 am 03:02 AM
如何使用新電腦使用舊監視器Apr 24, 2025 am 03:02 AM將較舊的監視器連接到現代PC:指南 過時的監視器通常會與現代PC提出連接挑戰。本指南說明瞭如何將VGA和DVI監視器連接到您的新計算機。 識別顯示器的端口 較舊的監視器典型
 HyperX Alloy Rise 75鍵盤首次享受50%的折扣Apr 23, 2025 pm 09:01 PM
HyperX Alloy Rise 75鍵盤首次享受50%的折扣Apr 23, 2025 pm 09:01 PMHyperX Alloy Rise 75 無線機械鍵盤評測:高性價比之選 HyperX Alloy Rise 75 無線機械鍵盤憑藉其廣泛的自定義選項,從RGB背光到按鍵輸入,獲得了9/10的高分評價。它搭載線性紅軸、墊圈減震設計和三種連接模式,完美迎合休閒和競技遊戲玩家的需求。 亞馬遜現正促銷,HyperX Alloy Rise 75 售價低至$84.99,創歷史新低!這款通常售價$169.99的高端機械鍵盤,現享50%折扣,使其價格接近入門級鍵盤,卻擁有頂級功能。 緊湊的75%佈局適合各種桌


熱AI工具

Undresser.AI Undress
人工智慧驅動的應用程序,用於創建逼真的裸體照片

AI Clothes Remover
用於從照片中去除衣服的線上人工智慧工具。

Undress AI Tool
免費脫衣圖片

Clothoff.io
AI脫衣器

Video Face Swap
使用我們完全免費的人工智慧換臉工具,輕鬆在任何影片中換臉!

熱門文章

熱工具

SublimeText3 英文版
推薦:為Win版本,支援程式碼提示!

ZendStudio 13.5.1 Mac
強大的PHP整合開發環境

MinGW - Minimalist GNU for Windows
這個專案正在遷移到osdn.net/projects/mingw的過程中,你可以繼續在那裡關注我們。 MinGW:GNU編譯器集合(GCC)的本機Windows移植版本,可自由分發的導入函式庫和用於建置本機Windows應用程式的頭檔;包括對MSVC執行時間的擴展,以支援C99功能。 MinGW的所有軟體都可以在64位元Windows平台上運作。

SAP NetWeaver Server Adapter for Eclipse
將Eclipse與SAP NetWeaver應用伺服器整合。

Atom編輯器mac版下載
最受歡迎的的開源編輯器





