win10怎麼修改網路名稱_Win10更改電腦右下角網路顯示名稱的技巧
- 王林轉載
- 2024-03-20 16:56:241390瀏覽
php小編新一帶您探究Win10網路名稱修改技巧。在Win10作業系統中,修改電腦右下角網路顯示名稱是一項常見需求,可讓您個人化客製化網路名稱,提升使用體驗。本文將詳細介紹Win10網路名稱修改的步驟與技巧,讓您輕鬆掌握操作方法。
1、按【 Win X】組合鍵,或【 右鍵】點選任務欄上的【 Windows標誌】,在開啟的選單項目中,選擇【 執行】;
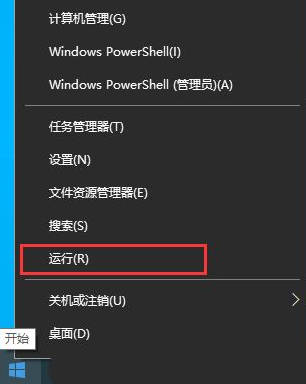
#2、運行窗口,輸入【 secpol.msc】指令,按【 確定或回車】可以開啟本地安全策略;
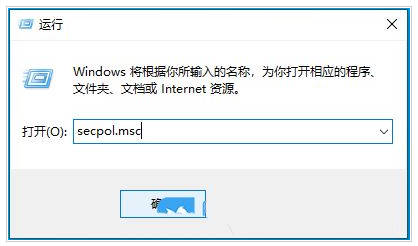
3、在本機安全性原則視窗中,點選左側邊欄的【 網路清單管理器原則】,在右側【 網路名稱】下找到電腦現在【 右下角】顯示的網路名稱,再【 雙擊】開啟設定介面【 修改名稱】,最後【 應用並確定】;
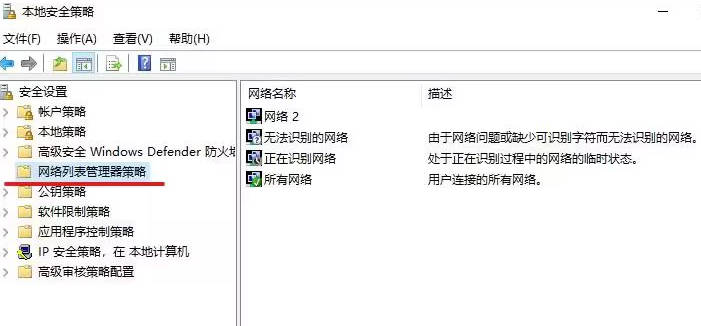
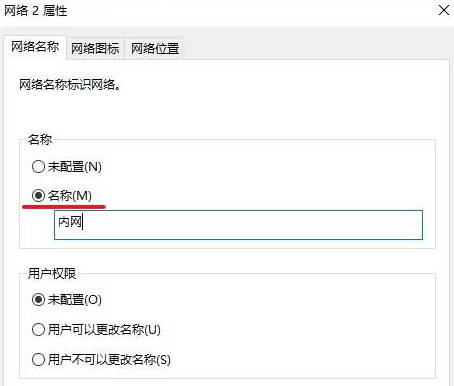
#4、可以看到網路顯示名稱已修改成功;
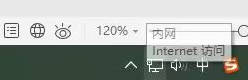
以上是win10怎麼修改網路名稱_Win10更改電腦右下角網路顯示名稱的技巧的詳細內容。更多資訊請關注PHP中文網其他相關文章!
陳述:
本文轉載於:yunqishi.net。如有侵權,請聯絡admin@php.cn刪除

