win11底部工作列空白無回應怎麼解決_電腦工作列空白不顯示程式圖示的解決方法
- WBOYWBOYWBOYWBOYWBOYWBOYWBOYWBOYWBOYWBOYWBOYWBOYWB轉載
- 2024-03-20 15:20:45917瀏覽
php小編魚仔為您介紹win11底部工作列空白無回應問題解決方案。使用電腦時,有時會遇到工作列空白且不顯示程式圖示的情況,這可能會影響我們的正常使用。針對此問題,本文將為您詳細介紹解決方法,協助您快速解決win11底部任務欄空白無回應的困擾。
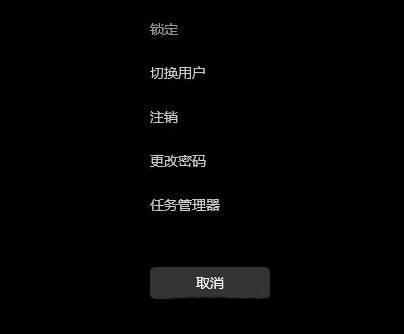
2、工作管理員窗口,找到名稱為【 Windows 資源管理器】的進程;
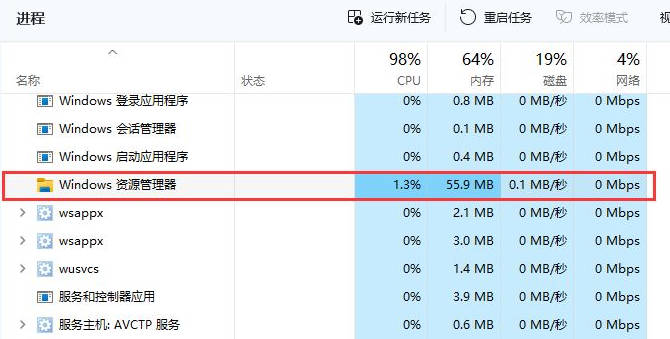
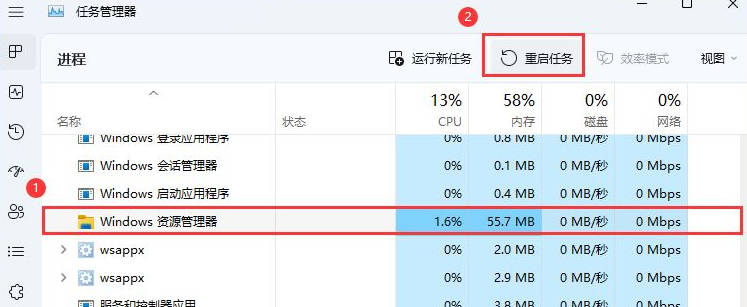
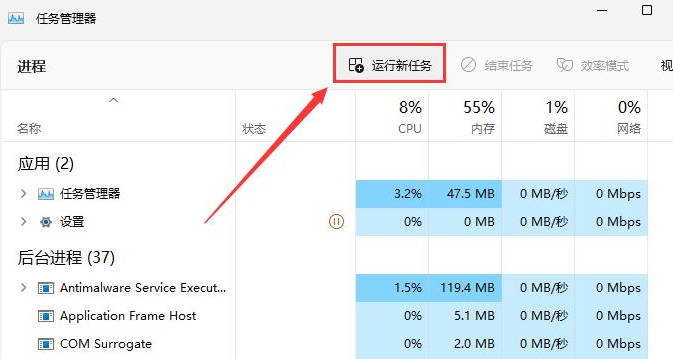
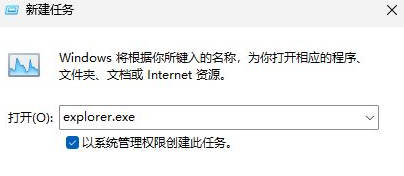 #
#
以上是win11底部工作列空白無回應怎麼解決_電腦工作列空白不顯示程式圖示的解決方法的詳細內容。更多資訊請關注PHP中文網其他相關文章!
陳述:
本文轉載於:yunqishi.net。如有侵權,請聯絡admin@php.cn刪除

