Win11進階啟動怎麼停用驅動程式強制簽章_win11停用驅動程式強制簽章技巧
- WBOYWBOYWBOYWBOYWBOYWBOYWBOYWBOYWBOYWBOYWBOYWBOYWB轉載
- 2024-03-20 13:46:131613瀏覽
php小編香蕉分享Win11進階啟動下禁用驅動程式強制簽署的技巧。在Win11系統中,有時需要停用驅動程式強制簽章來解決部分裝置或軟體的相容性問題。透過進階啟動設置,可以暫時停用此限制,讓使用者更靈活地管理系統驅動程式。接下來,我們將詳細介紹Win11停用驅動程式強制簽署的方法,協助您解決相關問題。
1、按鍵盤上的【 Win i 】組合鍵,打開Windows 設置,然後左側點擊【Windows 更新】,右側點擊【高級選項(傳遞優化、可選更新、活躍時間以及其他更新設定)】;
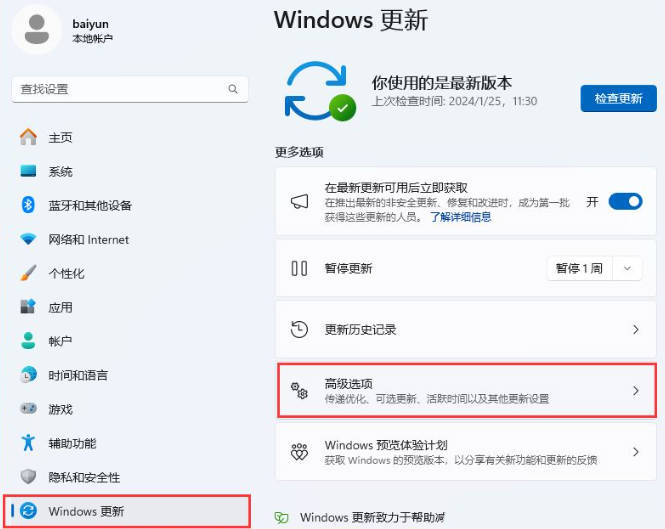
2、其他選項下,點選【復原(重設、進階啟動、返回)】;
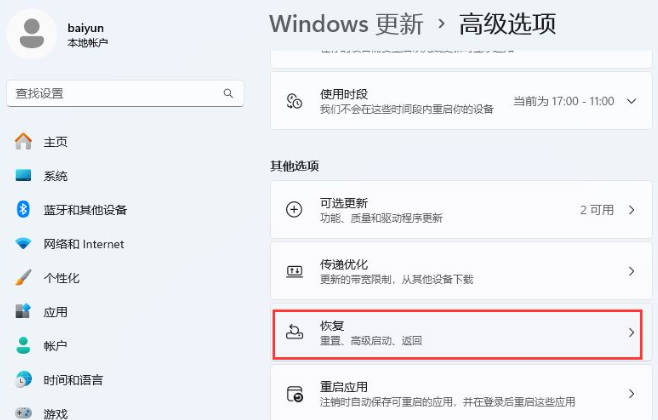
3、進階啟動,點選【立即重新啟動】;
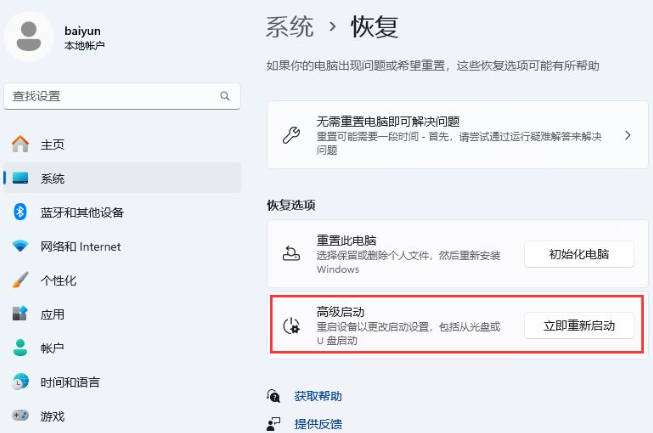
4、提示:將重新啟動設備,所以請儲存工作,點選【立即重啟】;
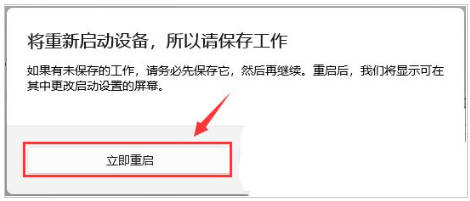
5、選擇一個選項下,點選【疑難排解(重置你的電腦或查看進階選項)】;
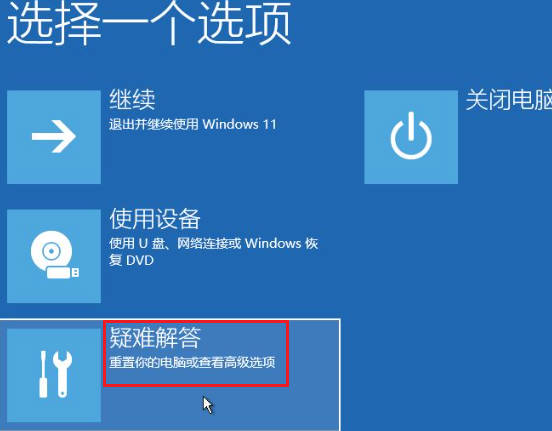
6、疑難排解下,點選【進階選項】;
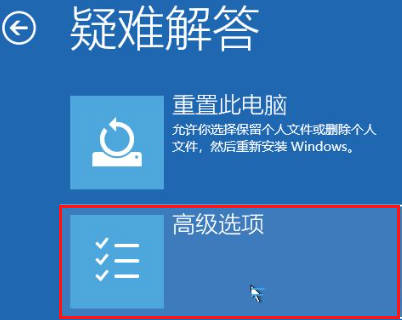
#7、進階選項下,點選【啟動設定(更改Windows 啟動行為)】 ;
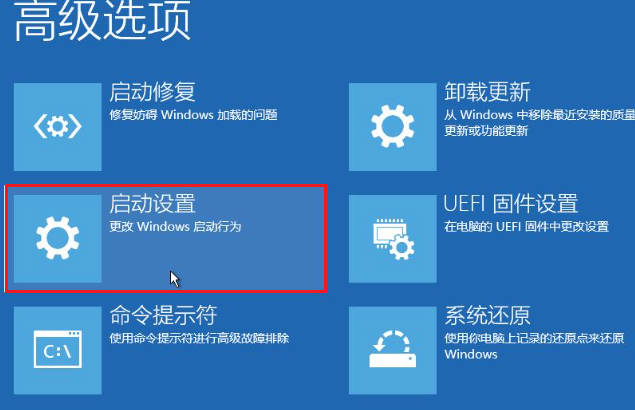
8、啟動設置,重啟以更改Windows 選項,直接點擊右下角的【重啟】;
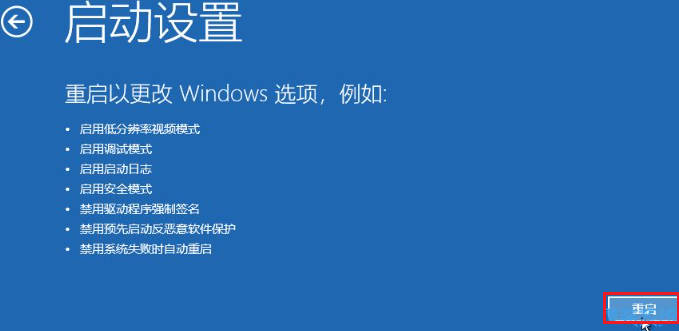
9、按數字鍵【 7 】停用驅動程式強制簽名,此時電腦會正常啟動;
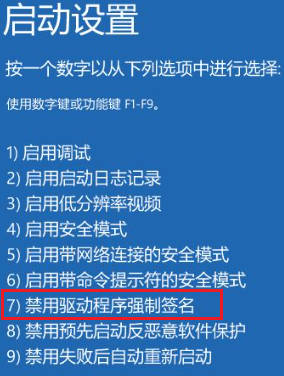
以上是Win11進階啟動怎麼停用驅動程式強制簽章_win11停用驅動程式強制簽章技巧的詳細內容。更多資訊請關注PHP中文網其他相關文章!
陳述:
本文轉載於:yunqishi.net。如有侵權,請聯絡admin@php.cn刪除

