Win10怎麼更改新內容儲存位置_Win10系統更改新內容的儲存位置的教學課程
- WBOYWBOYWBOYWBOYWBOYWBOYWBOYWBOYWBOYWBOYWBOYWBOYWB轉載
- 2024-03-20 12:07:13937瀏覽
php小編蘋果為您帶來Win10系統更改新內容保存位置的教學。在日常使用電腦時,我們經常需要儲存新的檔案或內容,但預設的儲存位置可能不符合我們的需求。透過本教學課程,您將學會如何在Win10系統中輕鬆更改新內容的儲存位置,讓您的檔案管理更加便利和有效率。跟著小編的步驟,提升您的電腦使用體驗!
1、第一步,我們在桌面左下角找到開始按鈕,點選開啟該按鈕,然後在選單清單中開啟設定選項
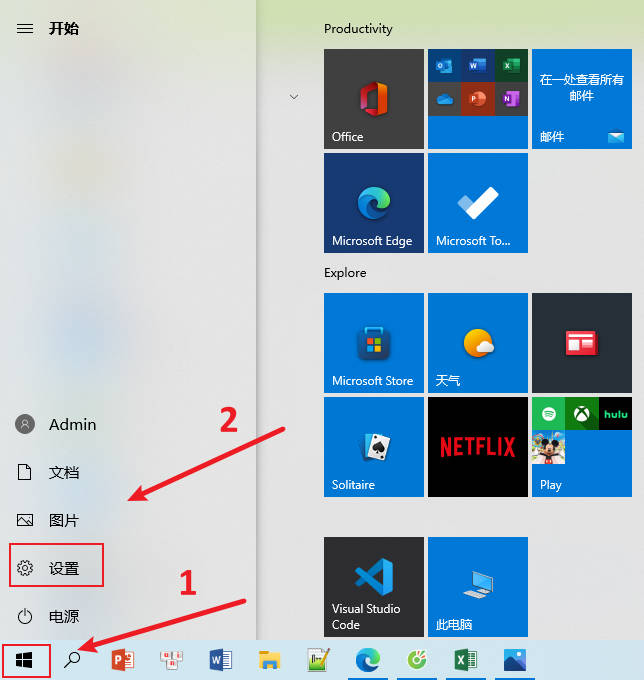
2.第二步,進入Windows設定頁面之後,我們在該頁面找到「系統」設置,點擊開啟該設定
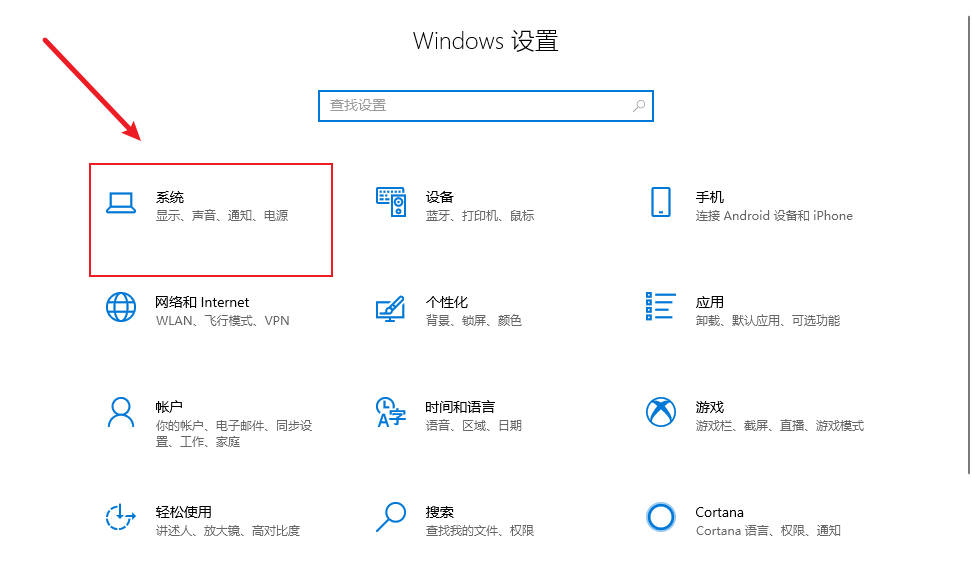
3、第三步,開啟系統設置之後,我們在左側清單中找到儲存選項,打開該選項,然後在右側頁面中開啟「更改新內容的儲存位置」選項
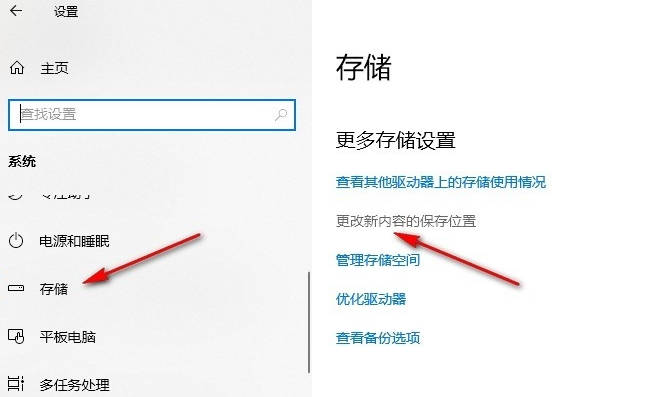
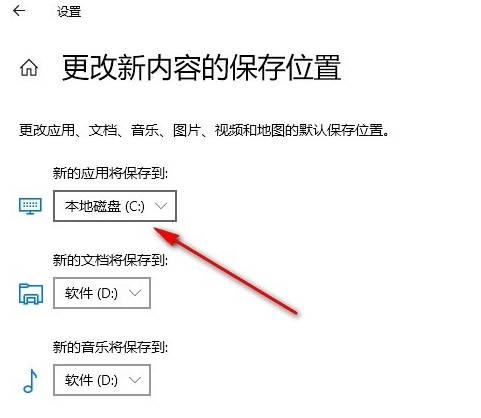
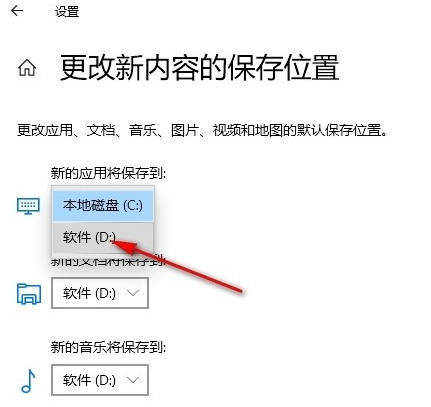
以上是Win10怎麼更改新內容儲存位置_Win10系統更改新內容的儲存位置的教學課程的詳細內容。更多資訊請關注PHP中文網其他相關文章!
陳述:
本文轉載於:yunqishi.net。如有侵權,請聯絡admin@php.cn刪除

