奧維互動地圖瀏覽器使用教學-使用奧維互動地圖瀏覽器實現資料在手機端和電腦端之間快速同步的方法
- 王林轉載
- 2024-03-20 09:30:161182瀏覽
php小編西瓜為您帶來奧維互動地圖瀏覽器使用教學。本教學將教您如何使用奧維互動地圖瀏覽器實現手機端和電腦端資料的快速同步。透過學習這個方法,您可以輕鬆實現資料的同步和共享,提高工作效率和便利性。跟隨我們的指導,掌握這項技巧,讓您的工作更有效率、更方便!
1、手機端資料傳輸到電腦端
(1)手機端操作:將資料傳送到我的電腦。
在奧維手機端,登入帳號後,點選左上角頭像,進入[好友]頁面;找到【我的電腦】並點擊,進入與電腦的會話介面;點擊右下角的「訊息」按鈕(帶有「 」號),可傳送照片、本地文件和收藏夾的標記到電腦。

# 主要對發送標記進行說明,發送照片和本地文件的操作與發送標記的操作類似。
點選【標記】,勾選需要發送到電腦端的奧維物件;若需要發送到電腦端的標籤中含有大量附件(總共超過10M),需要點選【附件選項】,關閉發送標籤附件,點選【返回】,點選【確定】,即可。
發送完成後,電腦端會立刻收到訊息。
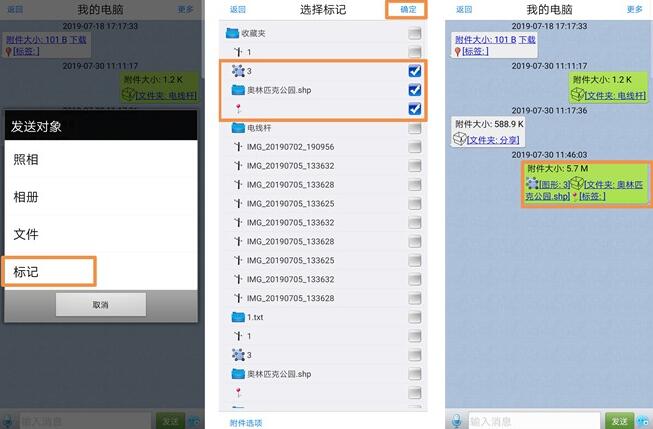
# 說明:發送訊息,單一不能超過16M。若不含附件的話,即可發送幾萬個標籤;若標籤含有大量的照片附件,建議用戶使用點對點傳輸功能將附件傳輸到電腦。
(2)電腦端操作:檢視並儲存資料
在電腦端登入帳號後,在[好友清單]下找到【我的手機】,雙擊,即可進入與手機的會話介面,並能看到手機端發送過來的資料。
點選【下載】,可執行下載資料。
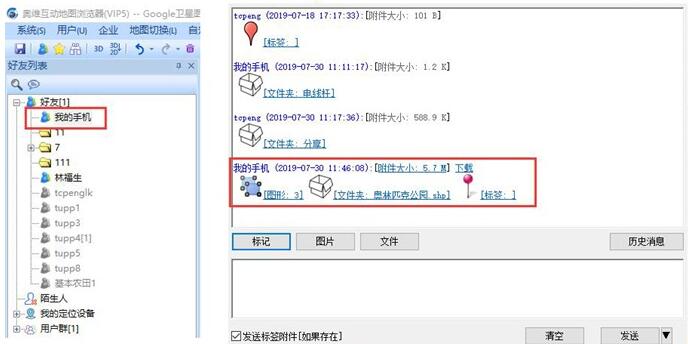
# 點選某數據,可執行【顯示目前物件】【收藏目前物件】【顯示所有物件】【收藏所有物件】。
如圖所示,點選【顯示目前物件】,可將資料夾【奧林匹克公園】中的資料顯示在地圖上。
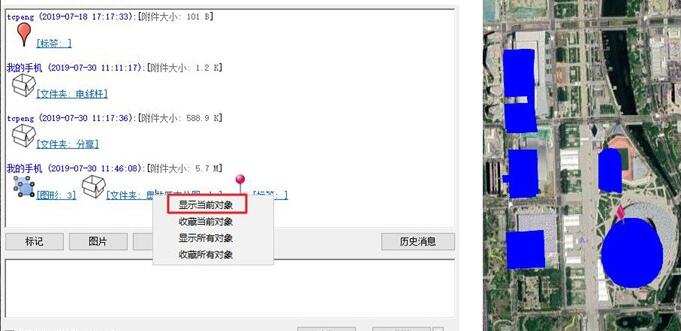
# 若點選【收藏所有物件】,選擇存放目錄,點選【確定】,那麼可將手機本次傳輸到電腦的資料全部儲存的收藏夾。
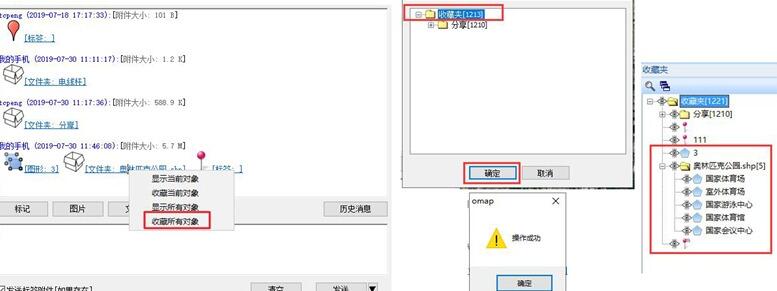
# 2、電腦端資料傳輸到手機端
電腦端操作:登入帳號後,在[好友清單]下找到【我的手機】,雙擊,點選【標記】,勾選需要傳送到手機端的數據,點選【確定】;若標籤中含有大量附件(總共超過10M),不要勾選【發送標籤附件】;點選【傳送】,即可。
手機端操作:在帳號登入的狀態,電腦端發送資料後,手機端會立刻收到。在[好友]頁面下找到【我的電腦】,點選進入會話介面;點選【下載】,下載資料;點選數據,點選【收藏目前資料】,選擇存放目錄,點選【確定】,可將資料儲存到電腦端的收藏夾中,同時資料會顯示在地圖上。
快來學習學習使用奧維互動地圖瀏覽器實現數據在手機端和電腦端之間快速同步的方法吧,一定會幫到大家的。
以上是奧維互動地圖瀏覽器使用教學-使用奧維互動地圖瀏覽器實現資料在手機端和電腦端之間快速同步的方法的詳細內容。更多資訊請關注PHP中文網其他相關文章!

