Word怎麼加頁數
- WBOYWBOYWBOYWBOYWBOYWBOYWBOYWBOYWBOYWBOYWBOYWBOYWB轉載
- 2024-03-19 20:30:301476瀏覽
許多Word使用者在編輯文件時都會遇到添加頁數的需求。 php小編魚仔為大家詳細介紹了Word如何快速加上頁數。透過簡單的幾步操作,您可以輕鬆在文件中插入頁碼,幫助讀者更方便地導航和查閱內容。接下來讓我們一起來了解具體的操作步驟吧!
開啟Word文檔,切換到「插入」選單。
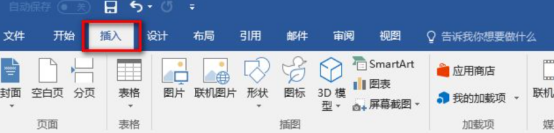
點擊“頁碼”,接著選擇頁碼顯示的位置“頁碼頂端”或“頁面底端”,然後就會看到如圖所示多種頁碼形式。最常用的是普通數字樣式和加粗顯示的數字樣式。一般數字樣式只顯示目前頁碼,加粗顯示的數字樣式除了顯示目前頁碼之外,也顯示總的頁數。而且,總頁數也會隨著文章的修改而自動修正。
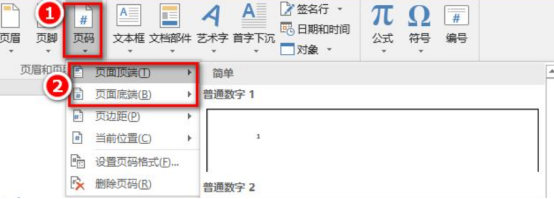
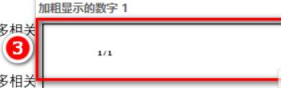
選擇好頁碼樣式之後,就會啟動切換到「設計」選單,可以用這個選單上的各個選項調整頁碼的格式,也可以保持默認,直接點選「關閉頁首和頁尾」。
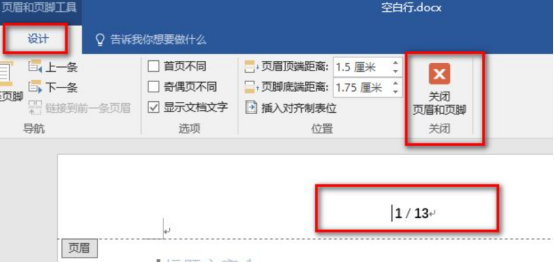
關閉了頁首和頁尾設定之後,如果又想修改,可以雙擊頁碼,或者點擊「插入」——「頁碼」——「設定頁碼格式”進行修改。
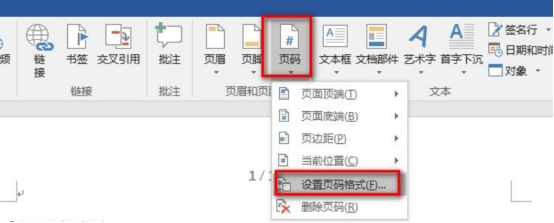
頁首頁尾設定介面主要調整頁碼的位置等。這個頁碼格式設定窗口,這裡能調整的只有「編號格式」、是否包含章節號和起始頁碼編號三項。
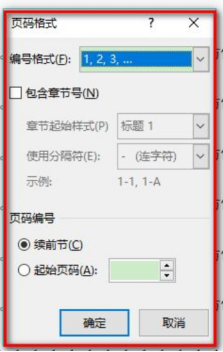
設定了頁碼之後,如果不要,可以點選「頁碼」下的「刪除頁碼」。
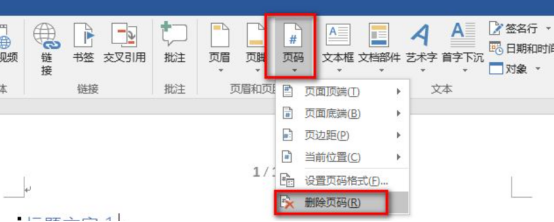
關於Word怎麼加頁數的運算方法,小編就介紹到這裡了。 Word擁有很多功能,可以說每一個小功能都是一個大學問,在我們了解方法的同時也要結合實際進行操作,這樣才能夠又好又快的完成我們的工作。
以上是Word怎麼加頁數的詳細內容。更多資訊請關注PHP中文網其他相關文章!
陳述:
本文轉載於:huke88.com。如有侵權,請聯絡admin@php.cn刪除
上一篇:如何將圖片表格轉成Word表格下一篇:如何將圖片表格轉成Word表格

