本文將引導您解決在Windows 11/10上出現的GeForce Experience登入當機問題。通常情況下,這可能是由於不穩定的網路連接、損壞的DNS快取、過時或損壞的圖形卡驅動程式等原因引起的。
![GeForce Experience登录死机[修复]](https://img.php.cn/upload/article/000/887/227/171084420825137.png?x-oss-process=image/resize,p_40)
#修正GeForce Experience登入黑畫面
在開始之前,請確保重新啟動您的網路連線和電腦。有時候,這個問題可能只是因為臨時問題所引起的。如果您仍遇到NVIDIA GeForce Experience登入黑畫面問題,請考慮以下建議:
##開始吧
1]檢查您的internet連線
![GeForce Experience登录死机[修复]](https://img.php.cn/upload/article/000/887/227/171084420890230.jpg?x-oss-process=image/resize,p_40)
#GeForce Experience登入問題可能源自網路連線的不穩定。在登入GeForce Experience之前,請確認您的網路連線正常。如果您是透過無線網路連接,請嘗試使用乙太網路線連接路由器。此外,建議您嘗試重新啟動路由器。操作步驟如下:
- 從路由器和牆壁插座拔下電源轉接器。
- 等幾分鐘。
- 將電源供應器插迴路由器。
- 等待路由器啟動並連接到網路。
2]切換到另一個Internet連線
如果您的路由器電源循環出現問題,建議您嘗試切換到另一種網路連線方式。您可以考慮使用行動熱點連接到互聯網,然後登入GeForce Experience應用程序,以確認問題是否已解決。這樣可以幫助您確定是路由器問題還是網路連線問題,從而採取進一步的解決措施。
3]暫時停用您的防火牆並查看
有時,網路連線問題是由於防火牆造成的,造成登入問題。要檢查這一點,請關閉您的防火牆,看看它是否運作。如果此方法有效,則是您的防火牆導致了問題。在這種情況下,您可以允許GeForce Experience應用程式通過Windows防火牆。
![GeForce Experience登录死机[修复]](https://img.php.cn/upload/article/000/887/227/171084420878076.jpg?x-oss-process=image/resize,p_40)
#如果您使用第三方防火牆,請聯絡他們的支援團隊,以了解如何允許應用程式。
4]以管理者身分啟動GeForce體驗
#有時,缺乏管理權也會導致申請出現問題。我們建議您以管理員身分啟動GeForce Experience,看看是否有幫助。為此,請右鍵單擊其程式圖示並選擇以管理員身份執行。
如果這樣做有效,您可以讓GeForce始終以管理員身分執行。
5]刷新DNS快取並重置TCP/IP
![GeForce Experience登录死机[修复]](https://img.php.cn/upload/article/000/887/227/171084420864722.jpg?x-oss-process=image/resize,p_40)
損壞的DNS快取可能導致網路連線問題,進而導致GeForce Experience中的登入問題。刷新DNS快取解決了網路連線問題。因此,我們建議您刷新DNS緩存,看看是否有幫助。我們也建議您重置TCP/IP。此操作還可以幫助解決Windows電腦上的Internet問題。您可以使用命令提示字元或我們的FixWin11公用程式來執行這些操作。
或者,您也可以建立一個批次檔來重置TCP/IP、刷新DNS或重置Windock。此批次檔將執行所有必要的命令,您不需要單獨執行所有命令。
6]更新或重新安裝NVIDIA顯示卡驅動程式
過時或損壞的圖形卡驅動程式可能會導致登入問題。確保您的圖形卡驅動程式是最新的。此外,您也可以從製造商的網站下載最新的NVIDIA驅動程式。下載最新的NVIDIA驅動程式後,安裝它並檢查它是否帶來任何變更。
如果更新顯示卡驅動程式無法解決問題,請重新安裝顯示卡驅動程式。為此,請使用以下步驟:
![GeForce Experience登录死机[修复]](https://img.php.cn/upload/article/000/887/227/171084420858712.jpg?x-oss-process=image/resize,p_40)
- #轉到裝置管理員。
- 展開顯示適配器。
- 右鍵單擊NVIDIA圖形卡驅動程序,然後按一下「卸載裝置」。
若要重新安裝NVIDIA顯示卡驅動程序,請重新啟動電腦。或者,您可以透過點擊”操作”標籤掃描硬體變更。
7]刪除並重新安裝GeForce Experience
解除安裝和重新安裝GeForce Experience也有助於解決登入問題。為此,請使用以下說明:
![GeForce Experience登录死机[修复]](https://img.php.cn/upload/article/000/887/227/171084420928420.jpg?x-oss-process=image/resize,p_40)
- #轉到Windows設定。
- 點選Apps Installed apps。 >
- 向下捲動並尋找NVIDIA GeForce Experience。
- 點擊三個點,然後按一下「刪除」
完成後,重新啟動電腦並開啟NVIDIA網站。下載最新版本的NVIDIA GeForce Experience並將其安裝到您的電腦上。
希望這對你有幫助。
為什麼我無法存取GeForce Experience?
#您無法存取GeForce Experience可能有幾個原因。一些最常見的原因是過時的GeForce Experience應用程式、GeForce Experience被防毒程式阻止等。您可以執行一些故障排除步驟來修復此問題,例如暫時停用您的防毒軟體、更新您的NVIDIA顯示卡驅動程式、解除安裝並重新安裝GeForce Experience等。
如何修復NVIDIA Experience?
#這完全取決於您在NVIDIA GeForce Experience中面臨的問題。但是,您可以執行一些基本的故障排除修復程序,以解決NVIDIA GeForce Experience的問題。您可以重新啟動NVIDIA GeForce Experience應用程式、以管理員身分執行NVIDIA GeForce Experience、重新安裝GeForce Experience等。此外,請確保您的NVIDIA顯示卡驅動程式是最新的
繼續閱讀:NVIDIA Share 沒有回應或已停止運作。
以上是GeForce Experience登入當機[修復]的詳細內容。更多資訊請關注PHP中文網其他相關文章!
 PlayStation网络登录失败,但互联网连接成功Feb 19, 2024 pm 11:33 PM
PlayStation网络登录失败,但互联网连接成功Feb 19, 2024 pm 11:33 PM一些玩家在PS4或PS5发布时遇到了一个奇怪的问题。例如,当他们的PlayStation网络登录失败,但互联网连接正常时,这可能会引起困扰。在输入登录信息时,可能会遇到错误,而且可能无法加入PSParty聊天。如果你遇到了类似问题,这个指南可能会帮助你解决。在PlayStationNetworkSign-in旁边,你会看到错误信息‘AnErrorHaveAreAre’,它会显示‘Failure’。其他参数如获取IP地址、互联网连接和连接速度都是成功的。那么,这里的问题可能是什么呢?我会给你工作的
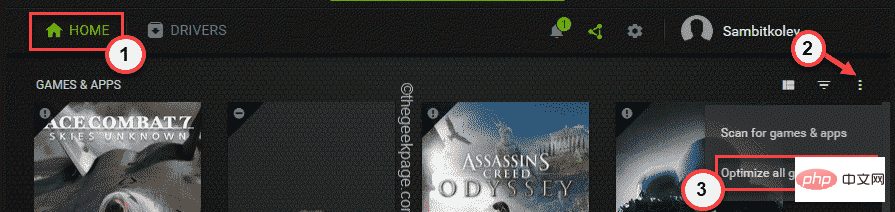 修复:Windows 11 无法优化游戏的问题Apr 30, 2023 pm 01:28 PM
修复:Windows 11 无法优化游戏的问题Apr 30, 2023 pm 01:28 PMGeforceExperience不仅为您下载最新版本的游戏驱动程序,它还提供更多!最酷的事情之一是它可以根据您的系统规格优化您安装的所有游戏,为您提供最佳的游戏体验。但是一些游戏玩家报告了一个问题,即GeForceExperience没有优化他们系统上的游戏。只需执行这些简单的步骤即可在您的系统上解决此问题。修复1–为所有游戏使用最佳设置您可以设置为所有游戏使用最佳设置。1.在您的系统上打开GeForceExperience应用程序。2.GeForceExperience面
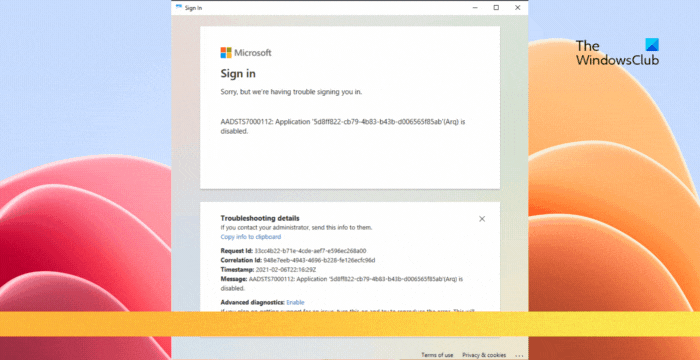 修复AADSTS7000112,应用程序被禁用Microsoft帐户登录错误Feb 19, 2024 pm 06:27 PM
修复AADSTS7000112,应用程序被禁用Microsoft帐户登录错误Feb 19, 2024 pm 06:27 PMAADSTS7000112错误可能会阻止您使用Microsoft帐户登录应用程序,给您带来不便。本文将为您提供解决方案,帮助您解决这个问题,恢复正常的登录体验。登录:很抱歉,您登录时遇到问题。AADSTS7000112:应用程序已禁用。幸运的是,您可以遵循一些简单的建议来修复错误。错误代码AADSTS7000112是什么?错误代码AADSTS7000112表示与Microsoft的AzureActiveDirectory连接出现问题。通常情况下,这可能是由于尝试登录的Microsoft应用程序被
 解决win11无法安装打印机驱动的方法Jan 30, 2024 pm 03:57 PM
解决win11无法安装打印机驱动的方法Jan 30, 2024 pm 03:57 PM打印机是我们日常生活中都会使用到的,如果我们的电脑没有打印机驱动就不能直接诶的使用打印机,也有很多的win11用户们找不到打印机驱动程序怎么办?
![GeForce Now错误代码0x0000012E[修复]](https://img.php.cn/upload/article/000/000/164/170834836989999.jpg) GeForce Now错误代码0x0000012E[修复]Feb 19, 2024 pm 09:12 PM
GeForce Now错误代码0x0000012E[修复]Feb 19, 2024 pm 09:12 PM如果您在NVIDIAGeForceNOW上遇到错误代码0x0000012E,我们将分享解决方案。我们也曾遇到相同问题,以下是我们解决错误的方法,让您可以顺利在GeForce上享受游戏乐趣。立即修复GeForce错误代码0x0000012E要修复Windows计算机上的GeForceNow错误代码0x0000012E,请遵循以下解决方案:检查互联网连接要求验证硬件要求以管理员身份运行其他建议。在开始之前,我们建议您耐心等待一段时间,因为很多用户并没有采取行动来解决这个问题。有时候,故障可能会导致这
 如何解决Win11 23H2更新速度慢的问题?如何解决Win11 23H2更新卡顿的问题?Jan 30, 2024 pm 04:54 PM
如何解决Win11 23H2更新速度慢的问题?如何解决Win11 23H2更新卡顿的问题?Jan 30, 2024 pm 04:54 PM近期很多的用户们都想给自己的电脑升级到Win1123H2版本,可也有不少的用户们在升级的过程中发现速度很慢,甚至是卡死的情况,那么这要怎么办?下面就让本站来为用户们来仔细的介绍一些Win1123H2更新卡死的解决方法吧。Win1123H2更新卡死解决方法由于版本升级较大,升级文件较大。建议在网络较好的环境下进行在线检查和下载,以确保升级速度更快。如果你想要快一点升级到Win1123H2,小编建议你可以直接下载系统升级,速度相对来说快很多。推荐系统1、Windows1123H220in1镜像纯净版
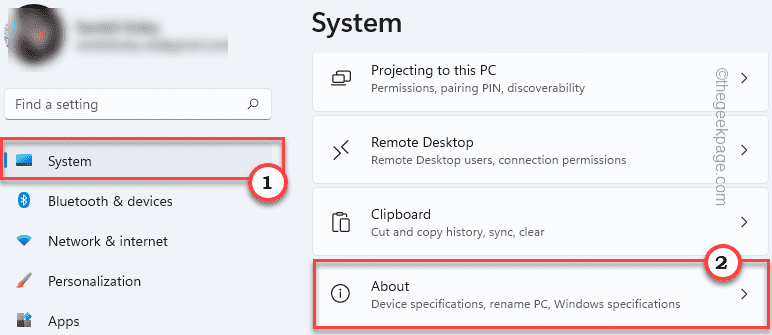 修复:GeForce Experience 游戏内覆盖不起作用May 21, 2023 pm 03:10 PM
修复:GeForce Experience 游戏内覆盖不起作用May 21, 2023 pm 03:10 PMGeForceExperience覆盖是在您进行游戏时出现在您屏幕上的屏幕,为您提供各种便利,例如屏幕录制、直播、屏幕捕获、直接分享等。最近一些用户指出了一些他们无法使用的情况在他们的游戏中使用GeForceExperience游戏内覆盖。如果您是这些用户之一并面临同样的问题,请不要担心。有一些简单而稳定的修复程序可以帮助您解决问题。修复1–下载并安装VisualStudioNVIDIAShadowplay或游戏内覆盖需要在系统上安装一些VisualStudio文件。第1
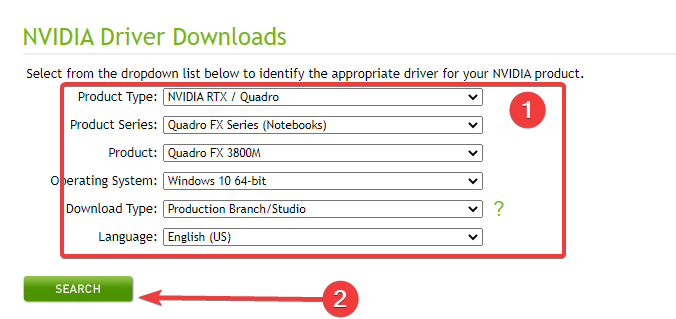 在 Windows 11 上使用的最佳 Nvidia 驱动程序是什么?May 22, 2023 pm 04:12 PM
在 Windows 11 上使用的最佳 Nvidia 驱动程序是什么?May 22, 2023 pm 04:12 PMNVIDIA生产了许多业内最佳的显卡。多年来,它不断为PC游戏玩家、动画师、平面设计师、视频编辑和其他GPU密集型职业提供GPU。但是,您必须确保在您的操作系统上使用兼容的NVIDIA驱动程序。虽然Windows11具有适应性,但并非您在其他操作系统上使用过的所有驱动程序都可以正常工作。在这里,我们将分享与Windows11PC兼容的最佳NVIDIA显卡驱动程序。最后,您可以按照几个简单的步骤来纠正NVIDIA控制面板的问题,而不是打开.Windows11是否有N


熱AI工具

Undresser.AI Undress
人工智慧驅動的應用程序,用於創建逼真的裸體照片

AI Clothes Remover
用於從照片中去除衣服的線上人工智慧工具。

Undress AI Tool
免費脫衣圖片

Clothoff.io
AI脫衣器

AI Hentai Generator
免費產生 AI 無盡。

熱門文章

熱工具

EditPlus 中文破解版
體積小,語法高亮,不支援程式碼提示功能

Safe Exam Browser
Safe Exam Browser是一個安全的瀏覽器環境,安全地進行線上考試。該軟體將任何電腦變成一個安全的工作站。它控制對任何實用工具的訪問,並防止學生使用未經授權的資源。

Dreamweaver CS6
視覺化網頁開發工具

SublimeText3 Linux新版
SublimeText3 Linux最新版

mPDF
mPDF是一個PHP庫,可以從UTF-8編碼的HTML產生PDF檔案。原作者Ian Back編寫mPDF以從他的網站上「即時」輸出PDF文件,並處理不同的語言。與原始腳本如HTML2FPDF相比,它的速度較慢,並且在使用Unicode字體時產生的檔案較大,但支援CSS樣式等,並進行了大量增強。支援幾乎所有語言,包括RTL(阿拉伯語和希伯來語)和CJK(中日韓)。支援嵌套的區塊級元素(如P、DIV),






