暴風啟動工具怎麼用?
#php小編蘋果為您介紹暴風啟動工具的使用方法及win10被攔截時的解決方法。暴風啟動工具是用來啟動Windows系統的工具,但有時候在win10系統中會遇到被攔截的情況。接下來我們將詳細介紹如何正確使用暴風啟動工具,並解決win10被攔截的問題。

開啟後會看到以下介面,可以選擇啟動Office軟體或同時啟動Windows和Office軟體。根據個人需求進行選擇。

3.選擇要啟動的選項後等待啟動即可。

4.系統啟動完成後將看到如下圖,需要我們重新啟動電腦啟動資訊才會生效。點擊OK重啟即可。

5、電腦重新啟動後可以右鍵點選我的電腦點選屬性,之後會開啟系統面板,看下圖windows啟動模組已經顯示啟動囉。暴風啟動工具啟動windows系統到這裡就完成了,是不是很簡單?

暴風啟動工具win10被攔截怎麼辦?
1、右鍵點選系統桌面左下角的【開始】,在開始功能表中點選【控制台】;

2、在開啟的控制台窗口,在右上角檢視方式選擇“小圖示”,然後點選Windows防火牆;

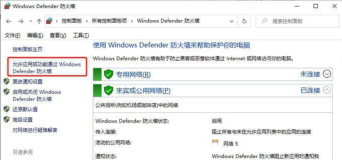
4、在Windows防火牆-允許應用程式窗口,點選:變更設定(N)(因為我們需要解除程式被防火牆阻止);

5、我們點選變更設定後,【允許其他應用(R)…】恢復了可點選的狀態,點選:【允許其他應用(R)…】;

6、此時打開了一個新增應用程式的窗口,這裡要求新增應用程式的路徑,要找到被阻擋的軟體的安裝路徑,點選:瀏覽;

7、點選瀏覽以後,開啟的是WindowsSystem32的資料夾視窗。而本機的被攔阻軟體安裝在ProgramFiles(x86)資料夾中,我們點選工具列中向上的箭頭,找到ProgramFiles(x86)資料夾;

8、找到ProgramFiles(x86)資料夾以後,左鍵雙擊找到ProgramFiles(x86)資料夾;

9、在被阻止軟體的檔案視窗中,找到VideoConverter.exe(對應的軟體啟動應用程式),並點選:VideoConverter.exe,再點選:開啟;

10、回到新增應用程式窗口,VideoConverter.exe顯示在應用程式列中,軟體的路徑也顯示在路徑(A)欄中,點選:新增;

11、回到允許的應用程式窗口,我們可以看到VideoConverter.exe已經加入到允許的應用程式和功能清單中,點選VideoConverter.exe項目專用的複選框打勾,再點選:確定,退出視窗。

12、再次開啟對應的軟體就不會出現阻擋了。
以上是暴風啟動工具怎麼用?-暴風啟動工具win10被攔截怎麼辦?的詳細內容。更多資訊請關注PHP中文網其他相關文章!

熱AI工具

Undresser.AI Undress
人工智慧驅動的應用程序,用於創建逼真的裸體照片

AI Clothes Remover
用於從照片中去除衣服的線上人工智慧工具。

Undress AI Tool
免費脫衣圖片

Clothoff.io
AI脫衣器

Video Face Swap
使用我們完全免費的人工智慧換臉工具,輕鬆在任何影片中換臉!

熱門文章

熱工具

MinGW - Minimalist GNU for Windows
這個專案正在遷移到osdn.net/projects/mingw的過程中,你可以繼續在那裡關注我們。 MinGW:GNU編譯器集合(GCC)的本機Windows移植版本,可自由分發的導入函式庫和用於建置本機Windows應用程式的頭檔;包括對MSVC執行時間的擴展,以支援C99功能。 MinGW的所有軟體都可以在64位元Windows平台上運作。

mPDF
mPDF是一個PHP庫,可以從UTF-8編碼的HTML產生PDF檔案。原作者Ian Back編寫mPDF以從他的網站上「即時」輸出PDF文件,並處理不同的語言。與原始腳本如HTML2FPDF相比,它的速度較慢,並且在使用Unicode字體時產生的檔案較大,但支援CSS樣式等,並進行了大量增強。支援幾乎所有語言,包括RTL(阿拉伯語和希伯來語)和CJK(中日韓)。支援嵌套的區塊級元素(如P、DIV),

SecLists
SecLists是最終安全測試人員的伙伴。它是一個包含各種類型清單的集合,這些清單在安全評估過程中經常使用,而且都在一個地方。 SecLists透過方便地提供安全測試人員可能需要的所有列表,幫助提高安全測試的效率和生產力。清單類型包括使用者名稱、密碼、URL、模糊測試有效載荷、敏感資料模式、Web shell等等。測試人員只需將此儲存庫拉到新的測試機上,他就可以存取所需的每種類型的清單。

EditPlus 中文破解版
體積小,語法高亮,不支援程式碼提示功能

DVWA
Damn Vulnerable Web App (DVWA) 是一個PHP/MySQL的Web應用程序,非常容易受到攻擊。它的主要目標是成為安全專業人員在合法環境中測試自己的技能和工具的輔助工具,幫助Web開發人員更好地理解保護網路應用程式的過程,並幫助教師/學生在課堂環境中教授/學習Web應用程式安全性。 DVWA的目標是透過簡單直接的介面練習一些最常見的Web漏洞,難度各不相同。請注意,該軟體中




