華碩換硬碟裝系統教學影片教學
- WBOYWBOYWBOYWBOYWBOYWBOYWBOYWBOYWBOYWBOYWBOYWBOYWB轉載
- 2024-03-18 22:10:161442瀏覽
php小編香蕉為您帶來華碩換硬碟系統教學影片教學。在使用電腦過程中,硬碟是至關重要的組件之一,當硬碟出現問題或需要升級時,更換硬碟並重新安裝系統是一項常見的操作。本影片教學將為您詳細講解華碩電腦更換硬碟並重新安裝系統的步驟和注意事項,幫助您輕鬆完成操作,讓您的電腦煥然一新。
開機直接進入ASUS BIOS utility-ez mode介面:
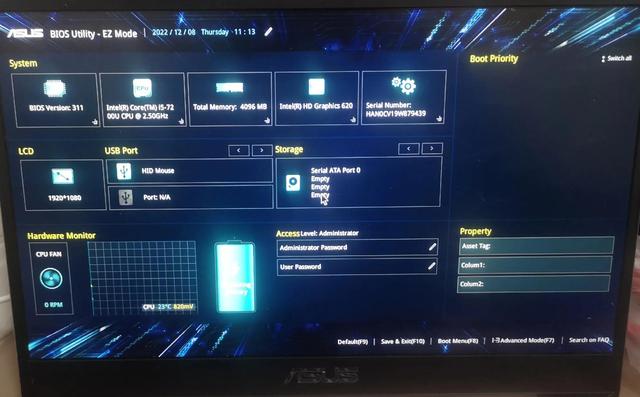
#華碩ASUS U4000U筆電
無法正常開機,無法正常辨識硬碟。
基本配置:CPU I5-7200U 2.5G Hz
4G內存,Hd 620核顯,940MX獨顯。

筆記本A面

筆記型電腦D面
拆機前必須準備拆機工具,D面的螺絲不借助專用拆機工具基本上無法拆解。這款筆記本用的內六角花形螺絲(內六角梅頭槽螺絲):
內六角花形螺絲
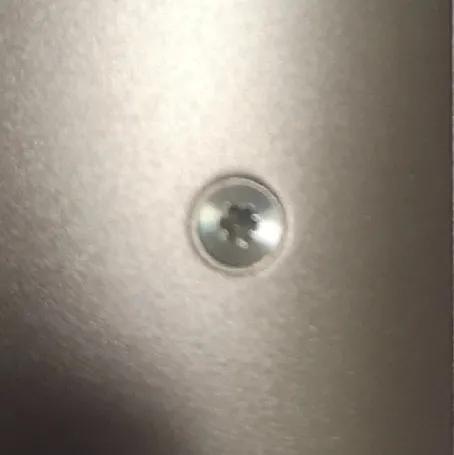
內六角花形螺絲
#用到的工具,網路上很便宜幾塊錢一套,當然在線下店買開口就是三四十塊:
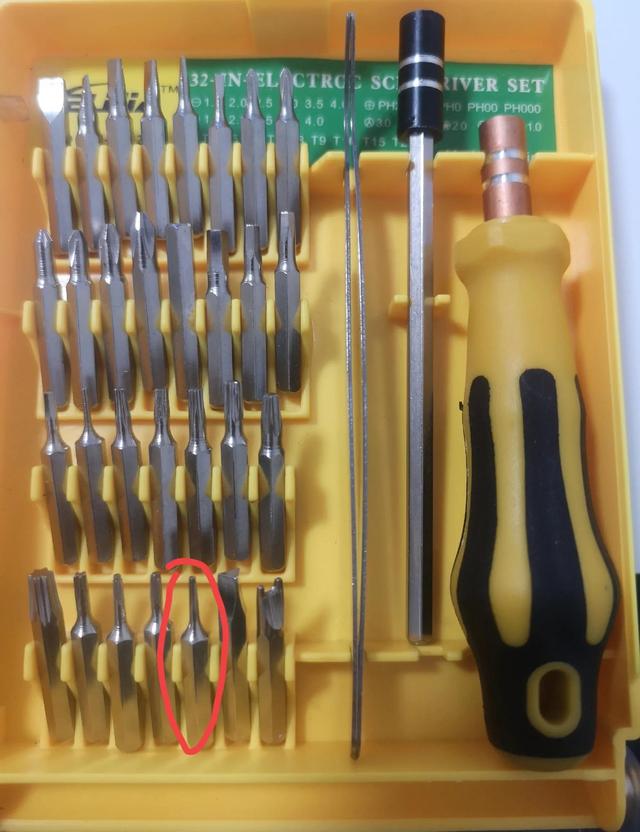
#拆機工具套裝
螺絲分佈,除了10顆內六角花型螺絲外,需注意腳墊揭開還隱藏兩顆正常螺絲,如圖11、12標明處:
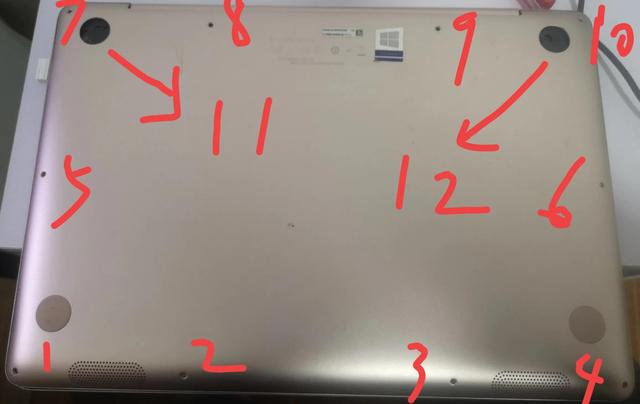
螺絲分佈
卸下螺絲後,用指甲等輕刮縫隙即可卸掉D面殼子。
拆開後可見原廠固態硬碟位元:

原廠固態硬碟位置
剛拆開在記憶體位置未看到內存,還以為記憶體被偷了,其實揭開黑色塑膠貼紙會發現底下有焊接死的內存,此款筆記本內存是焊在主機板上的,貼紙上方多餘的內存插槽是用來方便自行加內存升級。
不清楚是m2固態壞了,還是對應的m2固態插槽壞了,懶得試。本著老筆記本簡單省錢的原則,不買較貴的m2接口固態,直接買SATA3的固態,好在此款筆記本提供了額外的SATA硬碟位:
將新的SATA固態硬碟插入下圖位置,這是換好後的

換上新硬碟
#重新裝好後蓋,重裝系統搞定。
以上是華碩換硬碟裝系統教學影片教學的詳細內容。更多資訊請關注PHP中文網其他相關文章!
陳述:
本文轉載於:pc-daily.com。如有侵權,請聯絡admin@php.cn刪除
上一篇:win10有些軟體字型模糊下一篇:win10有些軟體字型模糊

