蘋果iOS上的原生時鐘應用程式提供了設定即時鬧鐘、選擇不同日期和時間、為鬧鐘添加標籤以及自訂鬧鐘聲音的功能。即使你不常在iPhone上使用鬧鐘,也可以透過下面的文章學習如何設定新的鬧鐘或根據個人喜好自訂鬧鐘。
如何在 iPhone 上創建新鬧鐘
Apple 讓您可以使用 iPhone 上的內建時鐘應用程式全天創建任意數量的鬧鐘。
 在「時鐘」內,點選底部的 「鬧鐘」標籤。
在「時鐘」內,點選底部的 「鬧鐘」標籤。 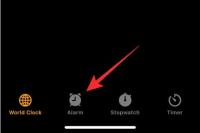 在下一個畫面上,您應該會看到 iPhone 上配置的所有現有鬧鐘的清單。若要建立新鬧鐘,請點選右上角的 圖示。
在下一個畫面上,您應該會看到 iPhone 上配置的所有現有鬧鐘的清單。若要建立新鬧鐘,請點選右上角的 圖示。 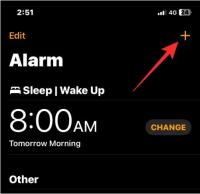 您現在應該會看到「新增警報」螢幕,其中包含用於自訂新警報的選項。在此畫面上,使用小時和分鐘 刻度盤設定自訂鬧鐘的鬧鐘時間。如果您啟用了 12 小時制,則還必須根據要設定的時間在 上午或下午之間進行選擇。設定時間後,您可以透過以下選項對鬧鐘進行其他修改:重複:如果您希望這個新鬧鐘在特定日期的設定時間重複響鈴,您可以點擊「新增鬧鐘」畫面中的 「重複」 。在下一個畫面上,您可以透過點擊來選擇您希望該鬧鐘重複的日期。您可以選擇一周內的多天,以便鬧鐘在所選日期的設定時間響起。當您從此畫面中選擇首選日期時,它們的右側將標有勾號圖示。選擇重複日期後,點選左上角的 「返回」返回「新增警報」畫面。標籤:您可以為特定警報建立名稱,並使用自訂名稱/訊息作為完成任務的提醒。您可以新增「吃藥」等標籤,以在必須服藥時設定重複警報,而不是將其命名為「警報」。若要為警報新增標籤,請點選「新增警報」畫面內「標籤」部分右側的文字框,然後輸入警報的名稱。聲音:預設情況下,您在 iPhone 上設定的所有鬧鐘都會發出「雷達」鈴聲,但 Apple 允許您在建立或編輯鬧鐘時將此鈴聲變更為其他鈴聲。若要變更鬧鐘鈴聲,請點選聲音。在下一個畫面中,從「鈴聲」部分選擇您想要為鬧鐘設定的鈴聲。當您選擇警報時,其左側應出現一個勾號。設定完成後,您可以點擊左上角的 「返回」返回「新增警報」畫面。貪睡:如果您想在每次要創建的鬧鐘響起時看到貪睡選項,可以在“添加鬧鐘”屏幕內打開“貪睡”開關。這樣,每次鬧鐘響起時,您都可以將鬧鐘延遲 9 分鐘。根據您的要求配置警報後,您可以透過點擊右上角的 儲存來啟用它。預設情況下,您創建的任何鬧鐘都會在鬧鐘螢幕內打開,並且可以透過關閉右側的開關來停用。
您現在應該會看到「新增警報」螢幕,其中包含用於自訂新警報的選項。在此畫面上,使用小時和分鐘 刻度盤設定自訂鬧鐘的鬧鐘時間。如果您啟用了 12 小時制,則還必須根據要設定的時間在 上午或下午之間進行選擇。設定時間後,您可以透過以下選項對鬧鐘進行其他修改:重複:如果您希望這個新鬧鐘在特定日期的設定時間重複響鈴,您可以點擊「新增鬧鐘」畫面中的 「重複」 。在下一個畫面上,您可以透過點擊來選擇您希望該鬧鐘重複的日期。您可以選擇一周內的多天,以便鬧鐘在所選日期的設定時間響起。當您從此畫面中選擇首選日期時,它們的右側將標有勾號圖示。選擇重複日期後,點選左上角的 「返回」返回「新增警報」畫面。標籤:您可以為特定警報建立名稱,並使用自訂名稱/訊息作為完成任務的提醒。您可以新增「吃藥」等標籤,以在必須服藥時設定重複警報,而不是將其命名為「警報」。若要為警報新增標籤,請點選「新增警報」畫面內「標籤」部分右側的文字框,然後輸入警報的名稱。聲音:預設情況下,您在 iPhone 上設定的所有鬧鐘都會發出「雷達」鈴聲,但 Apple 允許您在建立或編輯鬧鐘時將此鈴聲變更為其他鈴聲。若要變更鬧鐘鈴聲,請點選聲音。在下一個畫面中,從「鈴聲」部分選擇您想要為鬧鐘設定的鈴聲。當您選擇警報時,其左側應出現一個勾號。設定完成後,您可以點擊左上角的 「返回」返回「新增警報」畫面。貪睡:如果您想在每次要創建的鬧鐘響起時看到貪睡選項,可以在“添加鬧鐘”屏幕內打開“貪睡”開關。這樣,每次鬧鐘響起時,您都可以將鬧鐘延遲 9 分鐘。根據您的要求配置警報後,您可以透過點擊右上角的 儲存來啟用它。預設情況下,您創建的任何鬧鐘都會在鬧鐘螢幕內打開,並且可以透過關閉右側的開關來停用。 如何製作自訂鬧鐘鈴聲
iOS 本身不允許您將音樂檔案或錄音設定為鈴聲。如果您想使用自訂鬧鐘鈴聲,則必須使用 Apple 的 GarageBand 應用程式才能正常運作。該應用程式已預先安裝在所有 iPhone 上,但如果您過去曾刪除該應用程序,則可以從App Store重新下載。
您可以使用 GarageBand 匯入以下任意格式的音訊檔案 – MP3、WAV、AAC、AIFF、CAF 或 Apple Lossless。如果您在 iOS 上的語音備忘錄應用程式中儲存了錄音,則必須將 M4A 檔案轉換為支援的格式(例如 MP3),才能使用 GarageBand 建立鈴聲。需要注意的是,您只能使用 GarageBand 創建 30 秒的鈴聲;沒有辦法將其延長到更長的時間。
第 1 步:從音訊檔案建立自訂鬧鐘鈴聲
首先,打開iPhone 上的 GarageBand應用程式。在 GarageBand 中,透過向左或向右滑動,然後點擊其框,從螢幕上選擇任何樂器。您選擇哪種樂器並不重要,因為我們將匯入我們自己的音訊檔案來設定為我們的自訂鬧鐘鈴聲。如果您之前使用過該應用程式來建立項目,您將看到一個不同的螢幕,其中顯示您的舊 GarageBand 項目。在這裡,點擊頂部的 圖標,然後選擇一個儀器,如上一步所示。當選定的樂器載入時,點擊左上角的 項目圖示。這將開啟 GarageBand 內的「軌道」視圖。在此畫面上,點選右上角的 循環圖示。現在,從螢幕頂部 選擇「檔案」標籤。在此畫面上,點選「檔案」應用程式中的「瀏覽項目」。您應該會在下一個畫面上看到打開的“文件”應用程式。在這裡,導航到保存要用作鬧鐘鈴聲的音訊檔案的資料夾,然後點擊要載入到 GarageBand 應用程式中的檔案。當您選擇所需的音訊檔案時,它應該會出現在 GarageBand 應用程式內的「檔案」畫面內。若要將此檔案新增為 GarageBand 專案中的軌道,請長按剛剛新增的音訊檔案並開始拖曳它。當您開始拖曳時,應該會顯示「軌道」視圖,您可以在其中將音訊拖曳到軌道的左上方部分。現在將音訊新增到您的專案中,您可以透過點擊「播放」圖示來在應用程式內播放它。預設情況下,該應用程式還會播放節拍器,這在測試音訊時可能會很煩人。您可以點擊頂部的節拍器圖示(錄音圖示右側以藍色突出顯示的節拍器)來停用節拍器。當您在 GarageBand 中新增音訊檔案時,它將無法託管整個軌道,而只能託管其中的一部分。您可以透過相應增加截面欄來更改軌道的長度。如果您要設定的鬧鐘鈴聲超過幾秒,您可以透過點擊右上角的 圖示來增加部分長度。在顯示的「歌曲部分」畫面中,點選「 A 部分」。現在,您可以透過點擊「手動」下值方塊中的向上箭頭來增加部分長度。在本例中,我們將截面長度從 8 條修改為 30 條。調整完該值後,點選右上角的 “完成” 。軌道視圖現在將為您的音訊檔案提供更多空間。現在,您可以透過點擊音訊將其修剪到所需的長度。這將突出顯示軌道,兩側有兩個黃色條。您可以拖曳左右欄以包含您想要的鬧鐘鈴聲音訊。如果您修剪了軌道的左側部分,請確保將音訊剪輯拖向軌道的開頭,以防止軌道開頭出現靜音。對此音訊剪輯進行更改後,您可以透過點擊左上角的向下箭頭圖標,然後選擇「我的歌曲」 ,將該項目儲存在 GarageBand 上。該專案現在將保存在您的 GarageBand 庫中,標題為“My Song”,檔案格式為 .band。若要變更項目的名稱,請在 GarageBand 最近畫面上長按該項目。在出現的溢出選單中,點選「重新命名」。現在,使用螢幕鍵盤為此項目輸入一個新名稱,然後點擊「完成」。為項目命名後,就可以將該項目儲存為 iPhone 中的鈴聲了。為此,請在 GarageBand 最近螢幕上長按項目。從溢出選單中,選擇“共享”。在出現的「共享歌曲」畫面中,選擇「鈴聲」。如果您遇到「您的鈴聲長度需要調整」提示,請點選「繼續」。在匯出鈴聲畫面上,點選右上角的 匯出。 GarageBand 現在會將項目儲存為 iPhone 上的鈴聲。當您看到「鈴聲匯出成功」提示時,點選「確定」。您現在已經為鬧鐘建立了自訂鈴聲。
第 2 步:使用自訂鈴聲設定鬧鐘
#若要將您建立的自訂鈴聲設定為鬧鐘,請開啟iPhone 上的 “時鐘”應用程式。在「時鐘」內,點選底部的 「鬧鐘」標籤。在此畫面上,您可以透過點擊右上角的 圖示來建立新鬧鐘,也可以選擇要編輯的現有鬧鐘。在出現的「聲音」畫面中,向下捲動「鈴聲」部分。現在您應該可以在此部分中看到使用 GarageBand 創建的鈴聲。要將其設定為鬧鐘鈴聲,請點擊新鈴聲,您應該會看到其左側出現一個勾號。選擇鈴聲後,點選左上角的 “返回” 。在下一個畫面上,點擊右上角的 「儲存」以啟動鬧鐘。所選鬧鐘現在將播放您在 GarageBand 上建立的自訂鈴聲。
如何將 Apple Music 歌曲設定為 iPhone 鬧鐘
Apple 提供了一系列鈴聲,您可以選擇它們作為鬧鐘的預設鈴聲。除了本機選項之外,您還可以將 Apple Music 庫中的歌曲設定為鬧鐘鈴聲。只有當您之前從 iTunes Store 購買過歌曲或您的 Apple ID 上有有效的 Apple Music 訂閱時,此選項才有效。
注意:您在 iTunes 商店中選擇的歌曲應自動載入為鈴聲。當您想要將 Apple Music 中的歌曲設定為鬧鐘鈴聲時,您需要先下載該歌曲,然後才能將其套用為鈴聲。要從 Apple Music 下載歌曲,請導航到該歌曲,點擊其右側的三點圖標,然後選擇「下載」。選擇要用作鬧鐘的歌曲後,它應該出現在聲音螢幕內的“歌曲”下,並且左側會以勾號突出顯示。
從現在開始,所選的鬧鐘應該會隨著所選的歌曲響起。
如何製作自訂警報以停止播放音樂/影片
iOS 時鐘應用程式可讓您設定計時器,以便在倒數計時為零後停止播放任何媒體。雖然從技術上講這不是鬧鐘,但它的工作原理與鬧鐘類似,但該計時器不會發出鈴聲,而是會阻止您的 iPhone 播放您在設定它時開始播放的媒體。例如,如果您在睡前播放歌曲,則可以使用此自訂鬧鐘在幾分鐘或一小時後停止播放音樂,這樣您就不必醒來並手動停止媒體。
這就是您在 iPhone 上製作自訂鬧鐘所需了解的全部資訊。
以上是如何在iPhone上製作自訂鬧鐘的詳細內容。更多資訊請關注PHP中文網其他相關文章!
 如何使iPhone盡可能安全May 12, 2025 am 03:03 AM
如何使iPhone盡可能安全May 12, 2025 am 03:03 AM強化iPhone安全:六大關鍵步驟及實用技巧 本文概述了六個關鍵步驟,幫助您增強iPhone的安全性,保護個人信息免遭洩露。 快速鏈接 雙因素身份驗證 iCloud 私密中繼 高級數據保護 防盜設備保護 鎖定模式 其他提升iPhone安全性的關鍵習慣 摘要 雙因素身份驗證為您的iCloud帳戶增加了額外的安全層,而iCloud私密中繼則在您使用Apple Safari瀏覽器上網時保護您的隱私。考慮啟用高級數據保護以增強加密,並使用防盜設備保護進一步將您的設備鎖定到您的生物識別信息。除了使用鎖
 蘋果必須添加到iPhone 17或I' m不升級的6件事May 12, 2025 am 12:56 AM
蘋果必須添加到iPhone 17或I' m不升級的6件事May 12, 2025 am 12:56 AM我已經使用iPhone 14已有兩年了,並且正在考慮升級到iPhone 17,但前提是包括這六個主要改進: 經過改進的設計:iPhone的設計一直停滯了多年。 我希望完整的設計o
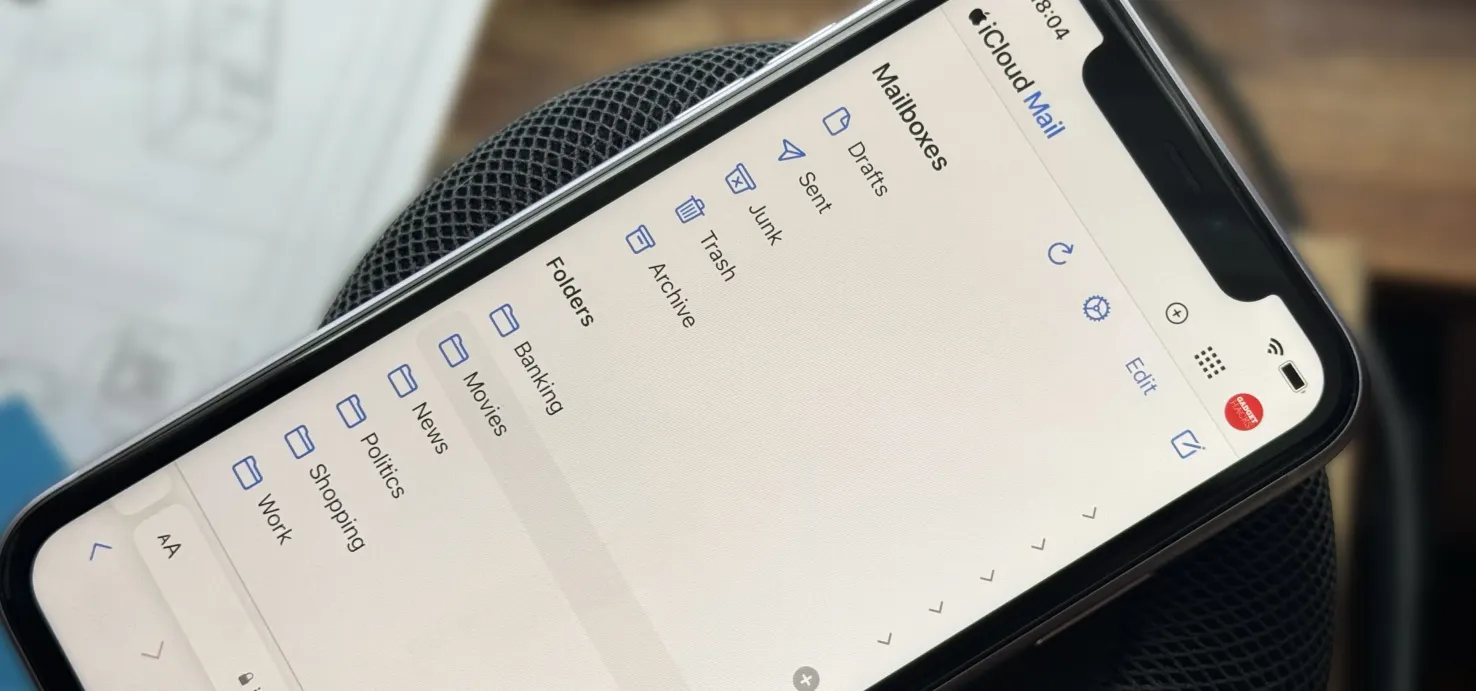 創建無限的iCloud電子郵件地址變化,以全面控制您的iCloud郵件inbox May 11, 2025 am 10:57 AM
創建無限的iCloud電子郵件地址變化,以全面控制您的iCloud郵件inbox May 11, 2025 am 10:57 AMApple在iCloud電子郵件地址中包含許多有用的功能,但是它最佳保存的秘密之一將使您完全控制組織收件箱(如專業)。
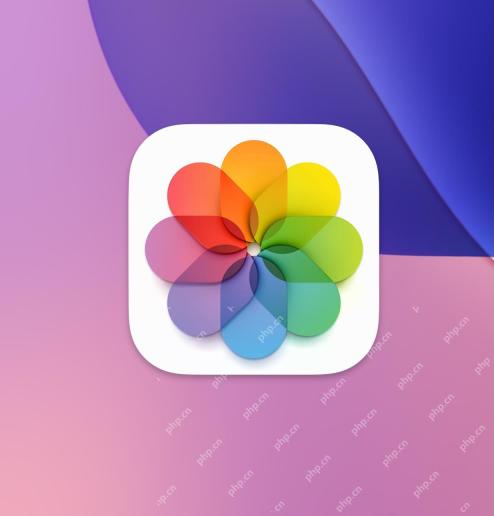 如何對iOS 18中添加的最近添加的照片進行排序May 11, 2025 am 10:28 AM
如何對iOS 18中添加的最近添加的照片進行排序May 11, 2025 am 10:28 AMiOS 18和iPadOS 18照片App的重大改版引髮用戶困惑和不滿。許多用戶習慣了舊版照片App的排序方式,新版默認按照片和視頻的創建時間排序,而非添加日期,這導致一些問題。例如,如果一周前收到通過隔空投送分享的照片,這些照片會被放在較舊的時間段,難以查找,而不是像大多數用戶預期的那樣出現在相冊底端。 幸運的是,iOS 18允許您將照片排序方式改為“最近添加”,而非“拍攝日期”(即創建時間)。只需簡單調整即可解決許多關於新照片App的抱怨。 如何在iOS 18中按添加日期而非創建時間排序照片
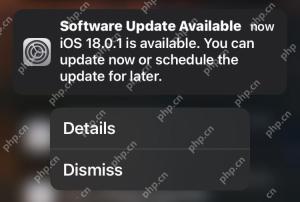 iOS 18.0.1&iPados 18.0.1更新帶有錯誤修復May 11, 2025 am 10:26 AM
iOS 18.0.1&iPados 18.0.1更新帶有錯誤修復May 11, 2025 am 10:26 AMApple 推出 iOS 18.0.1 和 iPadOS 18.0.1 系統更新,修復漏洞並提升安全性!針對 iOS/iPadOS 18.0 版本中存在的各種錯誤和安全問題,蘋果公司發布了 iOS 18.0.1 和 iPadOS 18.0.1 小版本更新。 此更新主要針對以下問題:iPhone 16 機型上的觸控屏和相機功能問題;修復在共享 Apple Watch 錶盤時導致信息應用崩潰的錯誤;以及解決某些 iPhone 機型上的性能和內存分配問題。此外,還包含一些安全修復。完整的更新說明如下
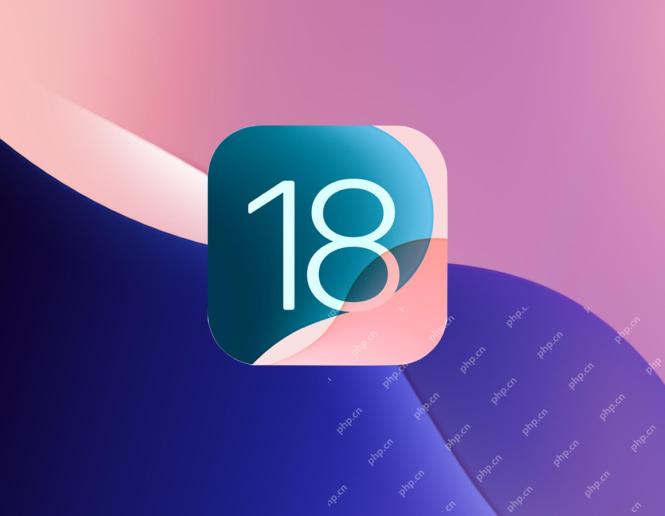 iOS 18功能您應該使用May 11, 2025 am 10:00 AM
iOS 18功能您應該使用May 11, 2025 am 10:00 AMiOS 18/iPadOS 18:八大值得關注的新功能 您可能已經升級到iPhone的iOS 18或iPad的iPadOS 18,並對一些新功能感到好奇。除了眾多細微改進外,以下八個功能尤為引人注目: 深色模式圖標和部件/顏色調整: 深色模式和圖標及部件的顏色調整功能讓您可以進一步個性化主屏幕的視覺效果。長按主屏幕,點擊左上角的“編輯”,然後選擇“自定義”,即可訪問色調和顏色滑塊。顏色調整功能甚至可以降低煩人的紅色應用角標的視覺衝擊力,使其更不顯眼。 Safari瀏覽器中的干擾控制:
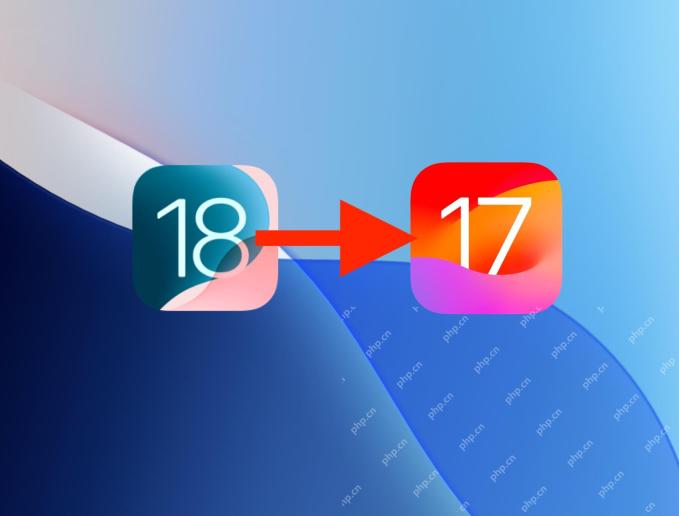 如何從iOS 18降級到iOS 17May 11, 2025 am 09:36 AM
如何從iOS 18降級到iOS 17May 11, 2025 am 09:36 AM後悔您的iOS 18升級? 不用擔心,仍然可以將iOS 17降低(目前!)。 本指南解釋瞭如何,但請記住,蘋果可能會很快停止簽署iOS 17.7,所以要快速行動! 開始之前: 關鍵備份:iOS 18備份是無效的
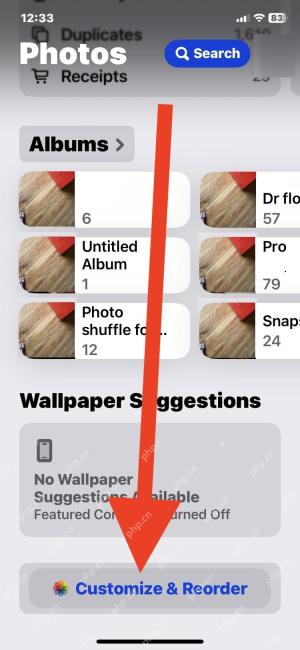 修復照片應用程序在iOS 18中通過重新安排收集的重新設計May 11, 2025 am 09:34 AM
修復照片應用程序在iOS 18中通過重新安排收集的重新設計May 11, 2025 am 09:34 AMiOS 18照片應用調整指南:恢復舊版體驗 iOS 18系統更新為iPhone用戶帶來了許多令人興奮的新功能,例如更強大的主屏幕自定義、深色模式圖標、圖標著色和控制中心自定義。然而,iOS 18照片應用的改版卻引發了不少用戶的抱怨。 iOS 18對照片應用進行了大幅度的重新設計,許多用戶希望能夠撤銷這些更改,恢復到之前的照片應用設計。雖然你無法完全做到這一點,但你可以對照片應用進行一些調整,使其行為更接近iOS 18改版之前的版本。其中一個最佳改進方法是將照片排序方式更改為“最近添加”,而不是按


熱AI工具

Undresser.AI Undress
人工智慧驅動的應用程序,用於創建逼真的裸體照片

AI Clothes Remover
用於從照片中去除衣服的線上人工智慧工具。

Undress AI Tool
免費脫衣圖片

Clothoff.io
AI脫衣器

Video Face Swap
使用我們完全免費的人工智慧換臉工具,輕鬆在任何影片中換臉!

熱門文章

熱工具

禪工作室 13.0.1
強大的PHP整合開發環境

Dreamweaver Mac版
視覺化網頁開發工具

MantisBT
Mantis是一個易於部署的基於Web的缺陷追蹤工具,用於幫助產品缺陷追蹤。它需要PHP、MySQL和一個Web伺服器。請查看我們的演示和託管服務。

SublimeText3漢化版
中文版,非常好用

SublimeText3 英文版
推薦:為Win版本,支援程式碼提示!





