php小編草莓教你如何將U盤製作成多系統啟動盤。這種啟動碟可以幫助你在需要時輕鬆啟動不同作業系統,提供更靈活的選擇。只要簡單的幾個步驟,你就可以擁有一個功能強大的多系統啟動盤,方便實用。
準備工作
U盤或行動硬碟(需要確認你的USB支援3.0的介面)
PE系統(選一個自己喜歡的,我這裡使用的是優啟動和微PE,你們可以根據自己的需要的來選擇)
win10原版鏡像
MBROSTool工具
WinNTSetup安裝工具(需要的可PM我這裡就不放了)
請在win10環境下進行製作,並且關閉windows defende
開始安裝
一、生成PE系統的.iso檔案(這裡以優啟通和微PE為例,其他PE方法類似)
① 微PE產生iso檔案
開啟微PE,點選右下角像光碟一樣的圖示

選擇iso檔案輸出位置(其餘地方可依自己喜好選擇),然後點選立即產生ISO
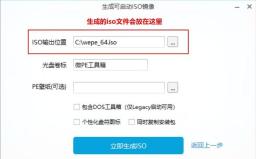
等待產生鏡像

在剛才選擇的輸出位置即可找到wepe_64.iso(這也就是我們需要的iso檔)

② 優啟通產生iso檔案
優啟通與微PE差不多,選擇產生ISO>>選擇iso檔案輸出位置>>產生ISO

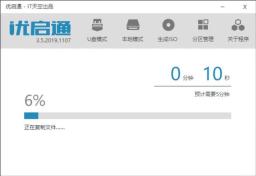
等到生成完成之後再對應的檔案輸出位置即可找到EasyU_v3.5.iso。
(其他PE系統產生ISO方法類似,這裡就不一一介紹了)
二、格式化U盤並安裝PE系統


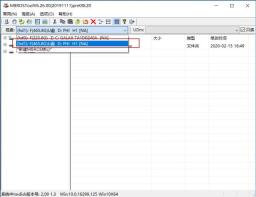

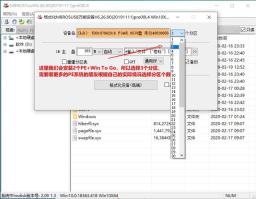

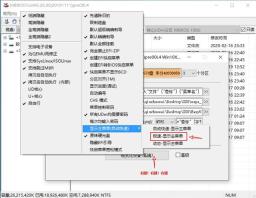
點選【格式化裝置】,這裡根據磁碟機速度不同,USB3.0的磁碟機,通常幾分鐘就好了
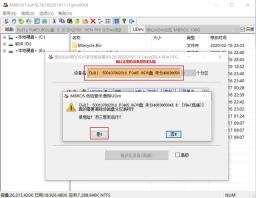

三、安裝Win To Go
① 載入Win To Go系統的分割區



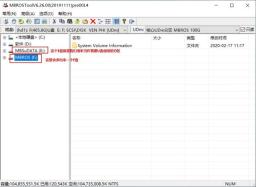
##選擇【高級】中的【分區管理】。

勾選名為「MBSuDATA」的分割區,點選【去啟動】功能,去掉儲存功能分割區的啟動狀態

勾選我們將要安裝Win To Go的分割區,也就是MBROS分割區,並點選【啟動】

##如果安裝分割區類型不是0x07的話,點選【類型】,把分割區類型改為0x07

這時開啟我的電腦會發現多了一個叫做MBROS的分割區(若沒有請檢查上面的操作中是否有錯誤)

② 安裝Win To Go
開啟WinNTSetup(依照自己的系統選擇X64或X86)
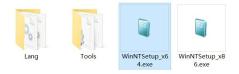
選擇Windows Vista/7/8/10/2008/2012,Windows安裝來源我們選擇事先下載好的Win10原始映像

#開機磁碟機與安裝磁碟機都會選擇MBROS分割區
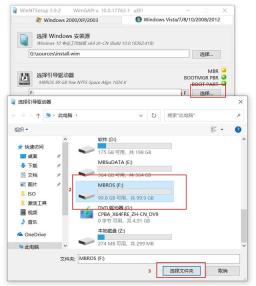
#選擇企業版,並點選【開始安裝】

最後選擇不更新引導程式碼,並【確定】等待安裝完成

##到此Win To Go安裝結束,接下來是進階教學
進階教學
一、隱藏Win To Go分割區
回到MBROSTool工具仍然選擇我們的USB隨身碟
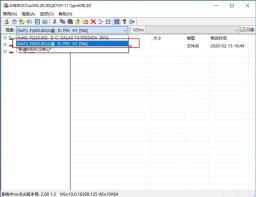
選擇【常用】中的【卸載】

#選擇Win To Go系統安裝的分割區
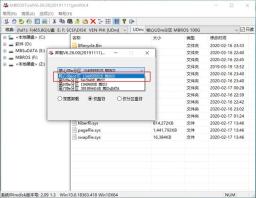
#選擇深度卸載再點擊【卸載】

#取下勾選“只讀”,選擇安裝Win To Go的分區(根據分區打下來判斷哪一個是安裝Win To Go的分區)

選擇這個分區,「右鍵」—選擇【快啟處理】

目前已經實作了WTG系統分割區的深度隱藏,並支援UEFI啟動。
二、修改選單的名字
我們現在啟動選單的名字如下圖所示,為了方便管我們把選單名字做一些修改

# #選擇名為「MBROSEmbed 8M」的核心分區

找到左側新出現的分區裡面的【efi】資料夾,右側檔案清單中雙擊開啟【mbrosefis.cfg】檔案進行編輯
(這裡修改的是uefi模式啟動的啟動選單名稱)

將大概第125行左右defudmmenu後面「XXXX」中的改為你想要的名字,改完後,左上角【檔案】—【儲存】
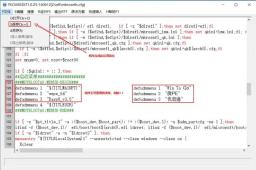
再找到新出現的分區裡面的【udm】資料夾,右側文件清單中雙擊開啟【udmsmenu.sh】文件,進行編輯
(這裡修改的是legacy模式中的啟動選單名稱)
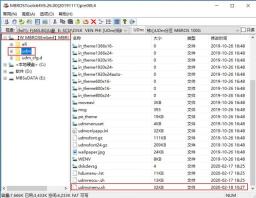
將大概第240行左右defudmmenu後面「XXXX」中的改為你想要的名字,改完後,左上角【檔案】—【儲存】

修改之後的介面

##
以上是u磁碟可以做多系統啟動磁碟的詳細內容。更多資訊請關注PHP中文網其他相關文章!
 文件怎么保存到u盘Aug 29, 2023 pm 03:18 PM
文件怎么保存到u盘Aug 29, 2023 pm 03:18 PM文件保存到u盘的方法:1、准备好一台计算机和一个U盘;2、将U盘插入计算机的USB接口;3、在计算机的任务栏上,找到资源管理器图标单击打开;4、选择要保存的文件;5、右键单击文件,然后选择“复制”选项;6、粘贴文件到U盘;7、等待文件复制完成;8、确认文件已成功保存到U盘;9、安全拔出U盘即可。
 u盘发烫是什么原因Oct 28, 2022 pm 02:54 PM
u盘发烫是什么原因Oct 28, 2022 pm 02:54 PMu盘发烫是属于正常的现象,u盘的内部是由许多电子元件所组成,需要通过电脑主机箱上的usb插口处进行通电,并通过系统的读取方能使用;使用u盘的时间有所不同,它内部的电子元件也会随着u盘运转持续时间的变长而慢慢发热。
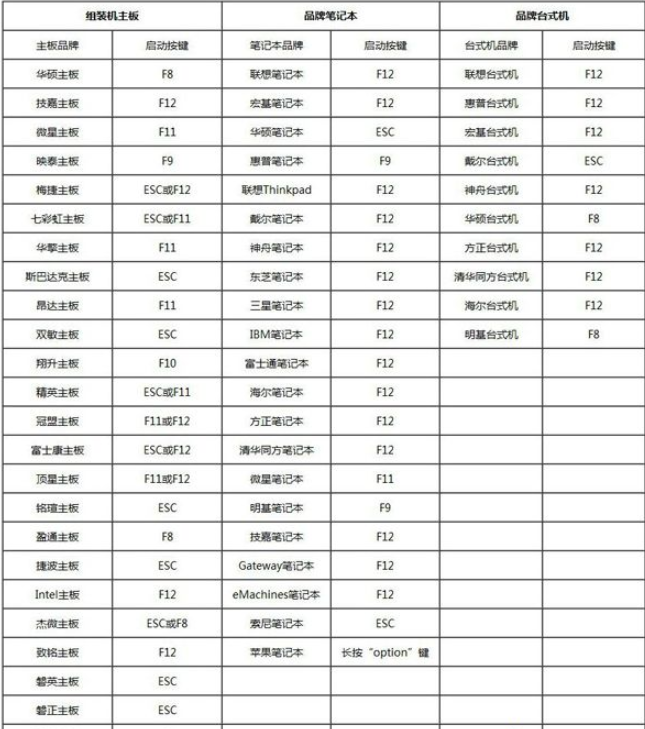 电脑u盘装系统按什么键进入u盘启动Jul 14, 2023 pm 05:37 PM
电脑u盘装系统按什么键进入u盘启动Jul 14, 2023 pm 05:37 PM当电脑出现系统故障问题无法进入系统的时候,我们可以通过制作u盘启动盘重装系统解决。但是u盘装系统时需要设置u盘启动进pe才能重装。那么电脑u盘装系统按什么键进入u盘启动呢?下面小编就教下大家电脑开机按什么键进入u盘启动。方法一:开机按启动快捷键1、在电脑上插入启动U盘,重启电脑时不停按F12、F11、Esc或F8快捷键,不同品牌电脑启动热键如图所示。2、弹出启动菜单,KingstonDataTravelerG21.00或GeneralUDisk5.00或USB选项都是U盘启动项,DVD-RAM则
 u盘是哪个国家发明的Oct 09, 2022 pm 02:26 PM
u盘是哪个国家发明的Oct 09, 2022 pm 02:26 PMu盘是中国发明的,朗科公司是U盘的全球发明者。2002年7月,朗科公司的“用于数据处理系统的快闪电子式外存储方法及其装置”获得国家知识产权局正式授权,该专利填补了中国计算机存储领域20年来发明专利的空白;2004年12月7日,朗科获得美国国家专利局正式授权的闪存盘基础发明专利。
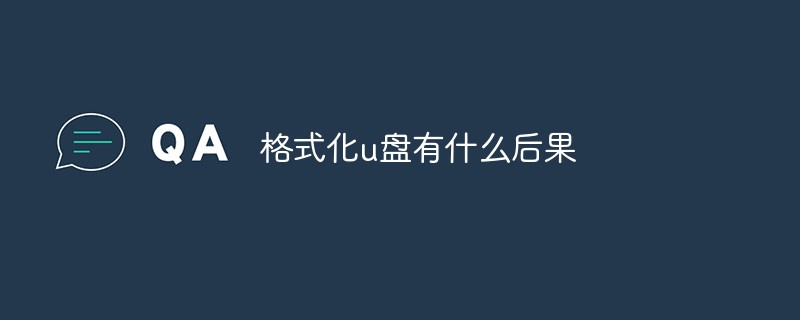 格式化u盘有什么后果Jan 13, 2021 pm 05:32 PM
格式化u盘有什么后果Jan 13, 2021 pm 05:32 PM格式化u盘的后果:1、清空U盘,会将u盘中的文件全部删除;2、可以消除U盘上的一些逻辑性的错误和非顽固性病毒或流氓程序;3、如果经常性反复格式化u盘,会降低U盘的使用寿命。
 u盘是什么Jan 31, 2023 am 11:45 AM
u盘是什么Jan 31, 2023 am 11:45 AMu盘是指“USB闪存盘”;U盘是闪存的一种,故有时也称作闪盘;U盘集磁盘存储技术、闪存技术及通用串行总线技术于一体;其与硬盘的最大不同是,它不需物理驱动器,即插即用,且其存储容量远超过软盘,极便于携带。
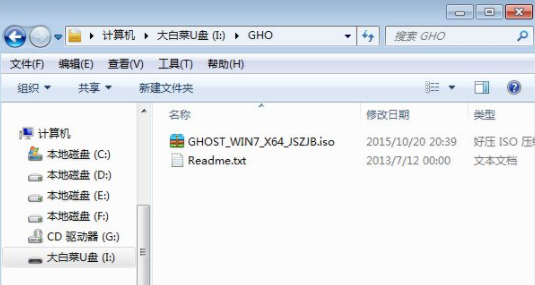 大白菜U盘重装win7教程Jul 19, 2023 pm 06:09 PM
大白菜U盘重装win7教程Jul 19, 2023 pm 06:09 PMwin7系统界面美观,系统性能好,用户多。然而,无论计算机系统有多好,都不可避免地会遇到无法修复的故障。因此,我们可以重新安装计算机系统。如果您不知道w7系统的重新安装步骤,可以参考下面介绍的大白菜u盘重新安装win7教程。大白菜U盘重装win7教程。1.制作uefipe启动U盘后,将win764位系统iso镜像直接复制到U盘gho目录下;2.将U盘插入UEFI计算机,启动后不断按F12.F11.Esc等快捷键,在弹出的启动项选择框中,选择识别的U盘启动项,如有UEFI启动项,则选择UEFI前缀
 u盘是硬盘还是软盘Aug 23, 2022 am 11:29 AM
u盘是硬盘还是软盘Aug 23, 2022 am 11:29 AMu盘既不是硬盘,也不是软盘。U盘是一种使用USB接口的无须物理驱动器的微型高容量移动存储产品,它是闪存的一种,集磁盘存储技术、闪存技术及通用串行总线技术于一体。U盘与硬盘的最大不同是:它不需物理驱动器,即插即用;且U盘的存储容量远超过软盘,极便于携带。


熱AI工具

Undresser.AI Undress
人工智慧驅動的應用程序,用於創建逼真的裸體照片

AI Clothes Remover
用於從照片中去除衣服的線上人工智慧工具。

Undress AI Tool
免費脫衣圖片

Clothoff.io
AI脫衣器

AI Hentai Generator
免費產生 AI 無盡。

熱門文章

熱工具

禪工作室 13.0.1
強大的PHP整合開發環境

SublimeText3漢化版
中文版,非常好用

SublimeText3 Linux新版
SublimeText3 Linux最新版

記事本++7.3.1
好用且免費的程式碼編輯器

Dreamweaver CS6
視覺化網頁開發工具





