php小編香蕉為您帶來怎麼用讀卡機組裝系統教學。讀卡機是一種方便的安裝系統的工具,透過讀卡機可將系統鏡像寫入U盤,進而安裝系統。在本教學中,我們將詳細介紹如何正確操作讀卡器,將系統鏡像寫入U盤,並透過USB啟動安裝系統。跟著我們的步驟,您將輕鬆掌握使用讀卡機安裝系統的技巧,讓您的電腦更新換代變得更簡單快速!
一台已經完全開不開機的電腦,需要一個u盤大小8g或以上都可以
有sd卡的同學們可以拿出自己的sd卡加上讀卡機也可以當u盤用也是8g或以上
不過這個u盤準備好了之後還不行你要做好準備u盤裡所有的東西在一會都是要清除的
#接著我們在一台可以開機的電腦上開啟
挑選需要安裝的系統版本可以選擇最新的也可以依照自己寫號去選擇先前的版本
接下來,我們需要開啟百度搜尋並蒐索"U盤啟動碟製作工具"。確保下載正確的工具,因為有些PE安裝工具可能會在新系統中預先安裝很多軟體。一旦下載完成,打開U盤製作工具並耐心等待片刻。

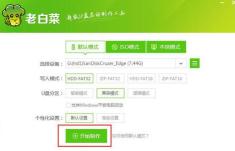
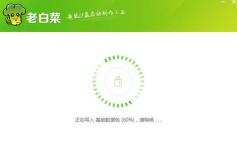
在普通的檔案儲存區域放置個人檔案是可以的。現在,我們需要將剛下載的系統檔案複製到任何一個USB磁碟。這些就是我們所有的準備步驟。
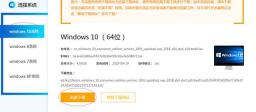


已完成,接下來需啟動電腦。通常按下F12鍵可進入啟動選單,選擇USB啟動,找到並點選確認您的USB隨身碟。


你可以在開機的時候通通按上一遍需要注意的是呢有的鍵盤是按fn之後才可以進行f 1-f12的操作的
自己試一下就可以如果你打開的不是啟動選單而是主機板的bios介面你可以根據我的步驟選擇硬碟的啟動序

#根據下方提示把u盤的序列調整為第一個再重新啟動就好了操作完以上的步驟呢我們是可以成功的進入pe的介面

這時候你進入到pe的介面就已經是完成了非常大的一步了進入到pe界面之後可以在桌面上找到硬碟工具根據自己需要對自己
盤格式化或者分區分區或格式化好自己的硬碟之後我們可以回到桌面上選擇桌面上的安裝工具點開自己的
用檔案然後再選擇你的引導盤這給鬧盤通常是這個軟體自己去決定好了可以不用去修改然後再選擇一下自己所想安裝鬧的系統位置下的系統版本的選擇需要的版本點擊安裝就ok了




等安裝完成之後關機把對優盤把對優盤的操作呢是為了讓之前調整啟動序列的同學們不用再調整一遍
直接開機進入系統就ok了等待一下系統的初始化定一下自己的系統使用者名稱和密碼還有一些常規的選項就可以正常操作了
以上是怎麼用讀卡機裝系統教學的詳細內容。更多資訊請關注PHP中文網其他相關文章!
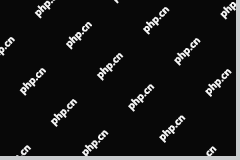 修復任務欄顏色不變的4種方法在Windows 10 -Minitool中May 02, 2025 am 12:50 AM
修復任務欄顏色不變的4種方法在Windows 10 -Minitool中May 02, 2025 am 12:50 AM您是否曾經遇到過“任務欄顏色不變”的問題?您對這個問題感到困惑嗎? PHP.CN的這篇文章重點介紹此問題,並為您提供了幾種可幫助您修復的方法。
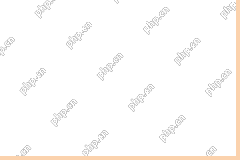 遠程桌面服務當前很忙 - 目標解決方案May 02, 2025 am 12:49 AM
遠程桌面服務當前很忙 - 目標解決方案May 02, 2025 am 12:49 AM嘗試連接到Windows Server時,您可能會遇到遠程桌面服務當前忙的錯誤。 Windows Server設置和用戶設備都可能是此錯誤的原因。無論原因是什麼,php.cn都可以幫助您
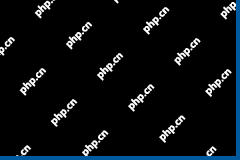 修復:掃描病毒時窗戶關閉May 02, 2025 am 12:48 AM
修復:掃描病毒時窗戶關閉May 02, 2025 am 12:48 AMWindows在掃描病毒時會關閉? Windows Defender的完整掃描會使PC關閉?當這個問題發生時該怎麼辦?在PHP.CN的這篇文章中,您將學習一些可行的解決方案。
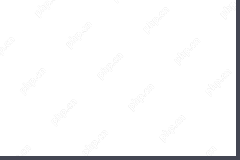 網絡錯誤消息出現在chatgpt中?嘗試7種修復方法! - MinitoolMay 02, 2025 am 12:47 AM
網絡錯誤消息出現在chatgpt中?嘗試7種修復方法! - MinitoolMay 02, 2025 am 12:47 AMCHATGPT網絡錯誤是編寫代碼或AI編寫長答案時可能發生的常見問題。如果您遇到此問題,該怎麼辦?不用擔心,嘗試在這篇文章中使用PHP.CN收集的幾種方式來輕鬆獲取
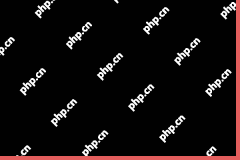 修復Windows Update Check為更新灰色May 02, 2025 am 12:44 AM
修復Windows Update Check為更新灰色May 02, 2025 am 12:44 AM獲取Windows更新的一種方法是單擊Windows Update中的“檢查更新”按鈕。但是,如果檢查更新按鈕的檢查是灰色的,您知道要解決問題嗎?在這篇文章中,PHP.CN軟件將引入一些甲基苯丙胺
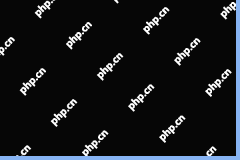 完整的固定前景指南,而不是節省勝利的選秀May 02, 2025 am 12:43 AM
完整的固定前景指南,而不是節省勝利的選秀May 02, 2025 am 12:43 AMOutlook草稿電子郵件通常存儲在草稿文件夾中。但是,有時您可能會遇到“ Outlook不保存草稿”的問題。在這種情況下,您應該如何找到電子郵件草案並處理此問題?在這篇文章中
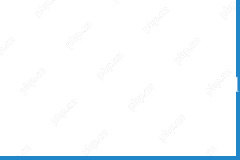 iCloud郵件登錄/註冊|如何訪問iCloud郵件PC/Android -MinitoolMay 02, 2025 am 12:42 AM
iCloud郵件登錄/註冊|如何訪問iCloud郵件PC/Android -MinitoolMay 02, 2025 am 12:42 AM這篇文章提供了iCloud郵件登錄和註冊指南。您可以創建一個免費的iCloud郵件帳戶來使用它來在網絡或任何設備上發送或接收電子郵件。還包括有關如何在Windows 10/11或Android上訪問iCloud郵件的說明。
![下載並安裝Windows ADK用於Windows [完整版本] -Minitool](https://img.php.cn/upload/article/001/242/473/174611767195293.png?x-oss-process=image/resize,p_40) 下載並安裝Windows ADK用於Windows [完整版本] -MinitoolMay 02, 2025 am 12:41 AM
下載並安裝Windows ADK用於Windows [完整版本] -MinitoolMay 02, 2025 am 12:41 AM當您嘗試提供Windows 11/10時,您需要Windows ADK(Windows評估和部署套件)的相應版本來幫助您完成任務。這篇來自PHP.CN的帖子會教您如何下載和安裝Windows ADK。


熱AI工具

Undresser.AI Undress
人工智慧驅動的應用程序,用於創建逼真的裸體照片

AI Clothes Remover
用於從照片中去除衣服的線上人工智慧工具。

Undress AI Tool
免費脫衣圖片

Clothoff.io
AI脫衣器

Video Face Swap
使用我們完全免費的人工智慧換臉工具,輕鬆在任何影片中換臉!

熱門文章

熱工具

MinGW - Minimalist GNU for Windows
這個專案正在遷移到osdn.net/projects/mingw的過程中,你可以繼續在那裡關注我們。 MinGW:GNU編譯器集合(GCC)的本機Windows移植版本,可自由分發的導入函式庫和用於建置本機Windows應用程式的頭檔;包括對MSVC執行時間的擴展,以支援C99功能。 MinGW的所有軟體都可以在64位元Windows平台上運作。

EditPlus 中文破解版
體積小,語法高亮,不支援程式碼提示功能

Atom編輯器mac版下載
最受歡迎的的開源編輯器

記事本++7.3.1
好用且免費的程式碼編輯器

SublimeText3 英文版
推薦:為Win版本,支援程式碼提示!





