剪映怎麼加字幕配音-剪映剪輯影片教學新手入門
- 王林轉載
- 2024-03-18 13:04:051296瀏覽
php小編西瓜為您詳細介紹剪映影片剪輯軟體中如何添加字幕和配音的方法。在這個剪映剪輯影片教學的新手入門指南中,我們將向您展示如何利用剪映軟體輕鬆實現字幕和配音的添加,讓您的影片內容更加生動有趣。跟著我們的步驟,您將輕鬆掌握剪映軟體的操作技巧,為您的影片製作增添更多創意元素。
1.進入軟體,點選【開始創作】。
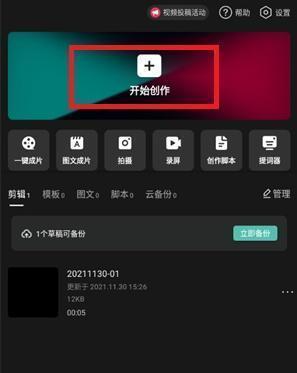
2、點選下方的【文字】。
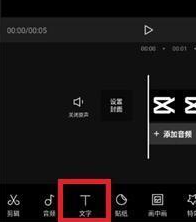
3.選擇【新建文】。
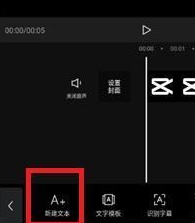
4、輸入文字,調整樣式並儲存。
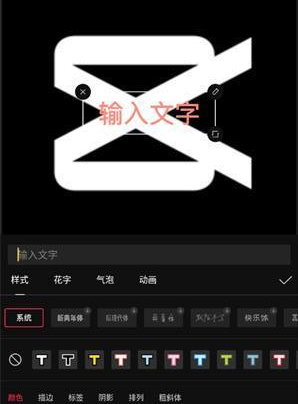
5、即可完成新增。
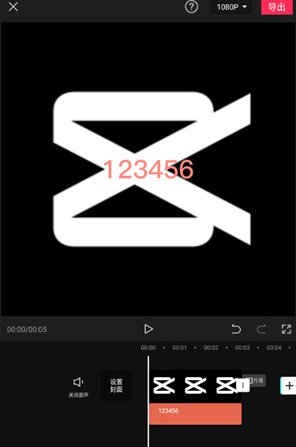
新增配音:
6.選擇【音頻】。
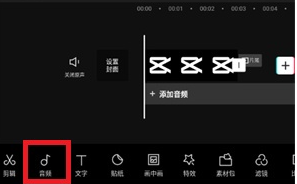
7.點選【錄音】。
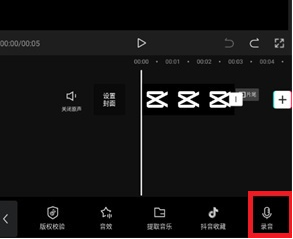
8.開始錄音即可。
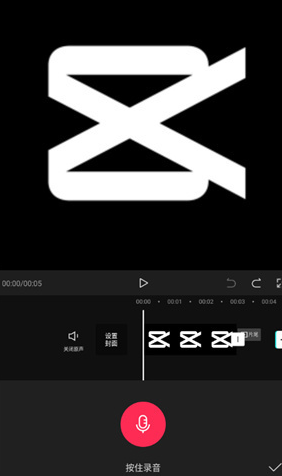
剪映入門教程
一、視訊分割
如果想要學會影片剪輯,那必然要學會影片分割,而對於有短影片製作需求的用戶來說,學會了影片分割,可以讓我們在很短的時間內學會影片剪輯的基本操作,接下來我們使用Windows 10版剪影(映),為大家示範分割影片的方法。如下圖:
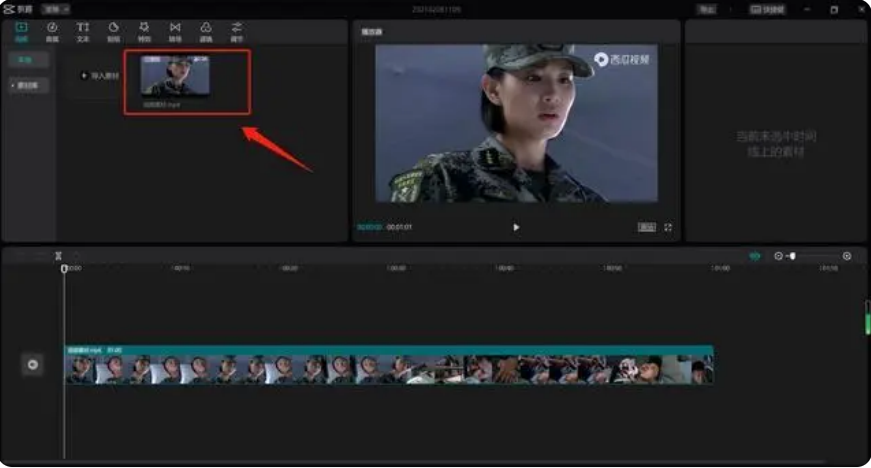
影片的素材是一段電視劇影像,小白用戶可以先用這類影片素材練手。我們先打開剪影(映)軟體,然後隨便加入一個影片素材,在新增完素材之後,我們就可以對影片進行分割操作了。如下圖:
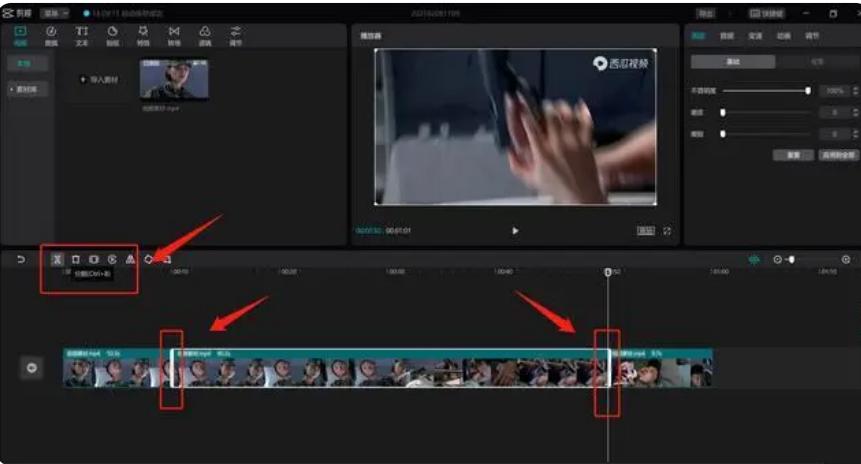
圖中影片素材為1分鐘,如果我們只要素材中間的40分鐘,那麼就可以點選影片素材上方的分割按鈕,將這個影片在10秒、50秒處進行分割,也可以按CTRL O鍵來進行快速分割操作,分割完畢後,我們就會發現這個1分鐘的素材視頻分成三段,然後我們選擇需要刪除掉的連個10秒視頻,然後按DEL刪除掉即可。如下圖:
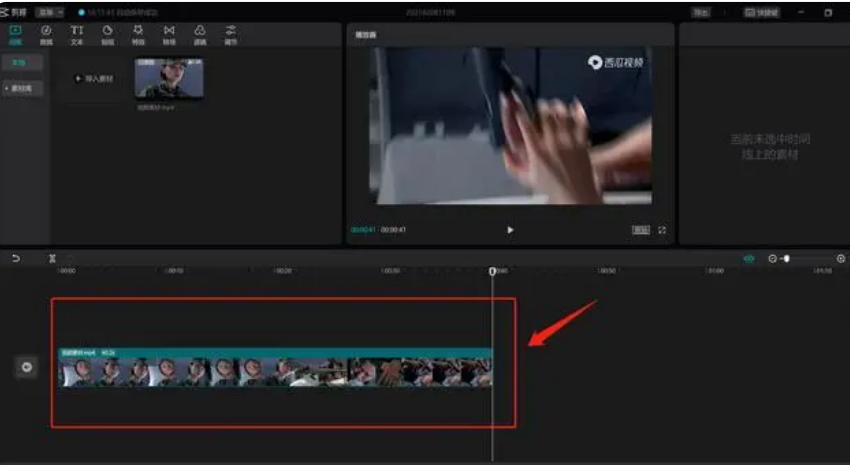
刪除掉兩邊的影片之後,編輯框內就剩下剛才我們截取的40秒素材片段了,而這還只是分割功能的一種簡單用法,我們也可以用來對它進行“幀級”分割,然後將多個視訊素材拼接在一起操作。
二、新增視訊字幕
當我們對影片進行分割操作之後,留下自己需要的片段之後,下一步就是要是要給這個電視劇片段素材添加字幕,而添加字幕的方法也比較簡單,直接點擊軟體左上角的文本,然後選擇”識別字幕”,如下圖:
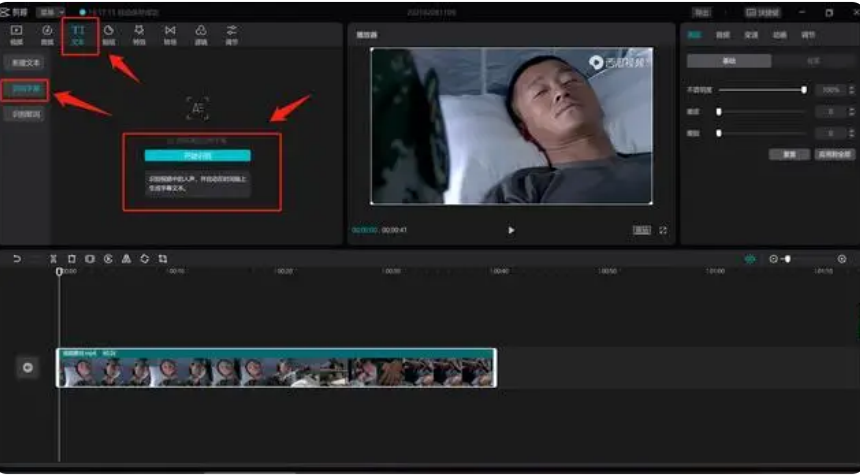
點擊開始辨識後,字幕就會自動生成,但生成字幕依託於人工AI,字幕可能會有錯誤,所以需要我們手動修改。如下圖:
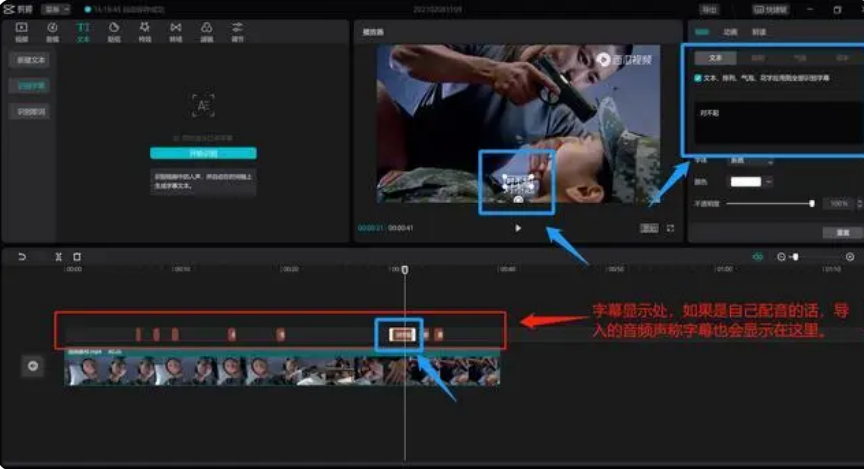
當我們選取字幕以後,軟體的右上角會顯示字幕的修改欄,在修改欄裡可以設定字幕的文字樣式、特效、顯示方式等。不過要注意的是,選取字幕以後,視訊螢幕上的字幕會出現一個邊框,而邊框的大小是可以調整的,使用者可以使用手機拖曳這些邊框來調整字幕出現在螢幕上的位置和大小,如下圖:
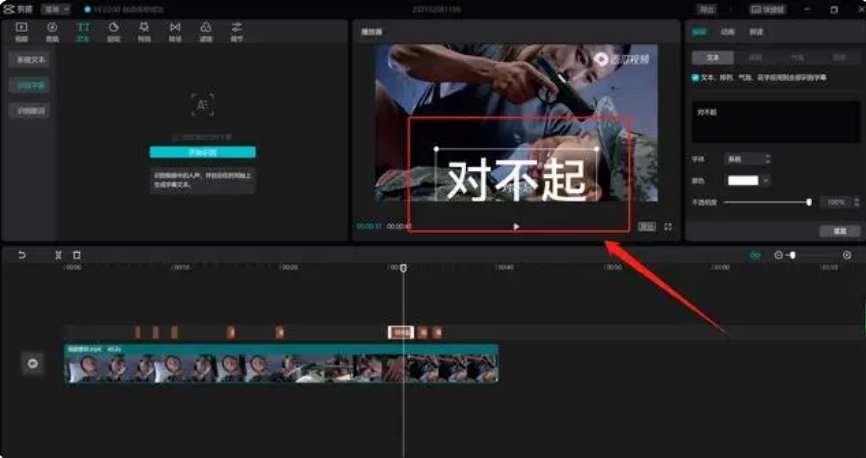
當我們調整完字幕以後,這樣就具備了一首短片該具備的三要素,分別是字幕、聲音、影片。
三、導出視頻
當我們將匯入的素材剪輯成自己需要的片段以後,又使用識別字幕功能添加了字幕,同時又根據自己的需求添加了各種特效以後,那麼下一步要做的就是導出視頻。如下圖:
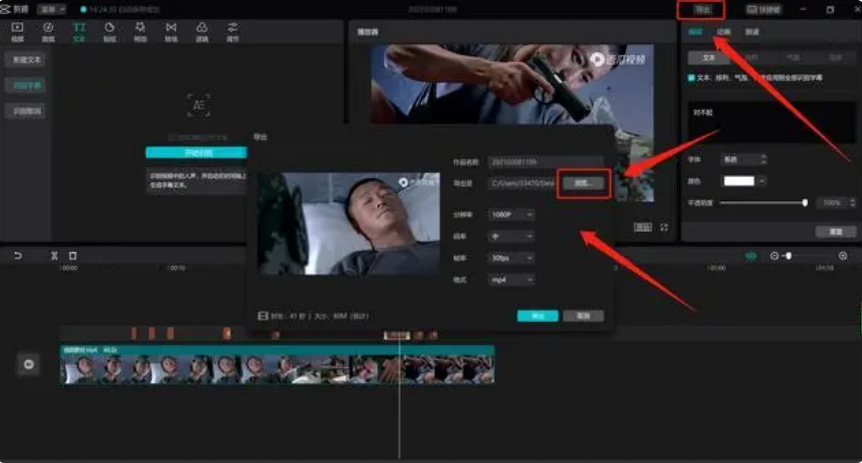
在軟體的右上角找到「匯出」字樣,點擊後選擇儲存路徑,然後根據自己的需求修改匯出影片的參數,然後點擊匯出即可。匯出以後不要急著關閉軟體,先瀏覽成片,就可以看到之前對影片的操作了。
這樣就完成了一次最簡單的“短視頻製作”,而我們製作的短視頻就可以發佈到平台上去啦。
以上是剪映怎麼加字幕配音-剪映剪輯影片教學新手入門的詳細內容。更多資訊請關注PHP中文網其他相關文章!
陳述:
本文轉載於:onlinedown.net。如有侵權,請聯絡admin@php.cn刪除

