藍屏後怎樣系統修復工具
- WBOYWBOYWBOYWBOYWBOYWBOYWBOYWBOYWBOYWBOYWBOYWBOYWB轉載
- 2024-03-18 12:58:06478瀏覽

php小編新一為您介紹藍色畫面後系統修復工具。藍色畫面是Windows系統常見故障之一,可能由軟體、硬體或系統問題導致。在遇到藍色畫面時,系統修復工具可以幫助您快速診斷並解決問題,恢復系統正常運作。本文將推薦幾款常用的系統修復工具,協助您應付藍屏故障,保障電腦穩定性與資料安全。
藍色畫面修復工具使用教學:
1,開啟網頁搜尋引擎,搜尋「Windbg」並到官網內下載將其下載到桌面。
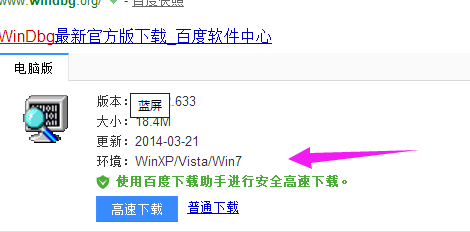
2,安裝完成後,點擊桌面左下角“開始功能表”,找到並啟動“Windbg”。
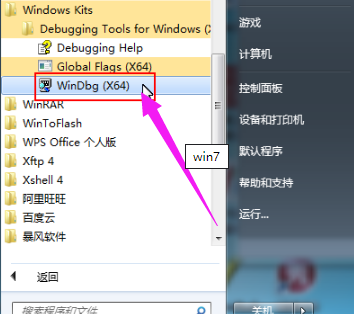
3,首先,我們需要保證已經設定了藍色畫面轉儲,這樣當電腦藍色畫面時系統就會以.DMP檔案保留藍色畫面故障原因,需要查詢是否設定記憶體轉儲和藍色畫面檔案存放位置。右鍵點選「電腦」->「屬性」->「進階系統設定」在啟動與故障復原欄中點選設置,在寫入偵錯訊息欄中選擇小記憶體轉儲(如果已經設定了可忽略此步驟),小轉儲目錄為%SystemRoot%\Minidump(藍色畫面檔案存放位置),即為C:\Windows\Minidump資料夾。
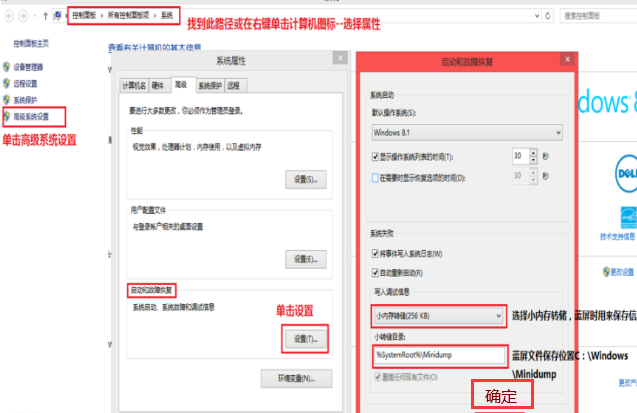
在查看完整後,啟動Windbg軟體時,首先需要設定符號表路徑作為藍色畫面原因分析的資料庫,否則軟體將無法正常運作。您可以透過點擊File選單,然後選擇Symbol File Path來完成此步驟。這樣設定符號表路徑後,Windbg軟體才能夠正確解析並分析藍屏錯誤的原因。確保符號表路徑設定正確,這樣在進行藍色畫面分析時可以更準確地定位問題所在,幫助您更有效地解決系統出現的問題。
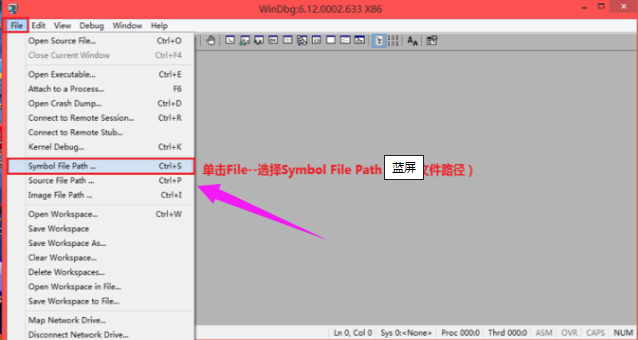
5,在彈出的對話框Symbol Path文字方塊中輸入SRV*C:\Symbols*http://msdl.microsoft.com/download/symbols,單擊“OK”。
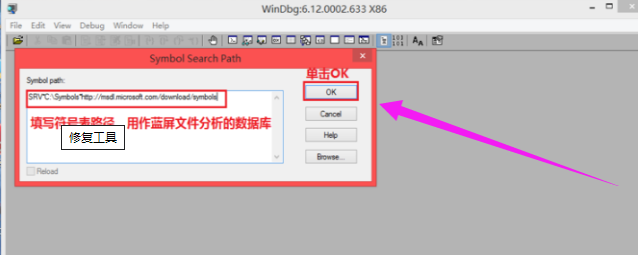
6,設定完畢後點選File->選擇Open Crash Dump來開啟藍色畫面文件,在彈出的對話方塊中點選到C:\Windows\Minidump資料夾,點擊我們要分析的藍色畫面文件,點擊「開啟」。
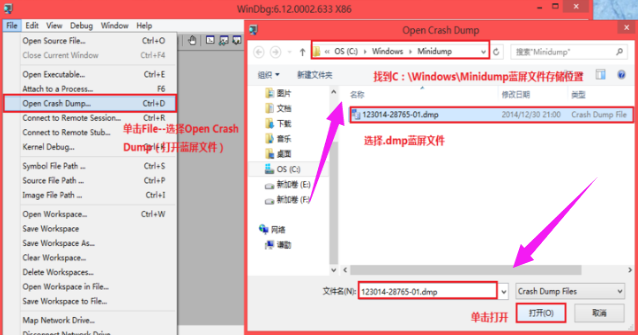
7,在彈出的對話框Save Information for workspace? (是否儲存資訊到工作區)中按一下Yes。 (如果下次不想再被提示,可以勾選Don't ask again in the WinDbg session)。
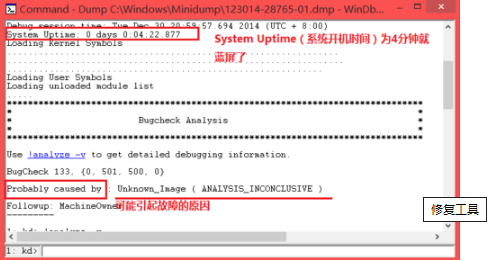
8,接下來就是對文件進行分析,這需要一定的經驗和知識。這裡我們著重可以看一下System Uptime(開機時間)和Probably Caused By(可能造成故障的原因是)。
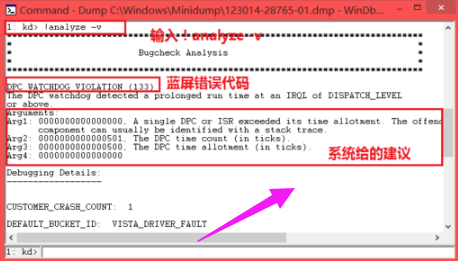
9,需要進一步分析,可以點選!analyze -v,
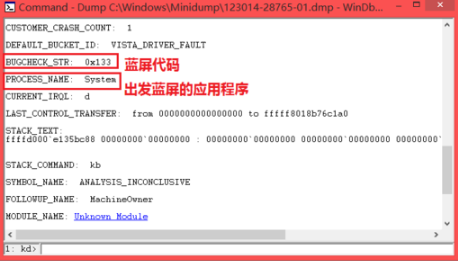
我們可以從中提取到的藍色畫面錯誤代碼和引起藍色畫面的程式名稱,透過網路搜尋這些程式名稱和程式碼方式弄清楚原因。
關於藍色畫面修復工具的使用步驟小編就介紹到這裡了。
#
以上是藍屏後怎樣系統修復工具的詳細內容。更多資訊請關注PHP中文網其他相關文章!

