win10自備看圖工具找不到怎麼辦? win10恢復自備看圖工具操作方法
- WBOYWBOYWBOYWBOYWBOYWBOYWBOYWBOYWBOYWBOYWBOYWBOYWB轉載
- 2024-03-16 21:00:091408瀏覽
在我們的win10系統中,有自備的看圖工具,可以直接查看很多格式的圖片,有些小夥伴要使用的是發現找不到這個看圖功能,想要恢復也不知道該怎麼操作,那麼今天本站小編就為廣大用戶帶來最新的解決方法,希望今日win10教程分享的內容可以幫助大夥恢復電腦中的看圖工具。
win10恢復自帶看圖工具操作方法
1、首先使用者需要在桌面上新建一個文字檔案。
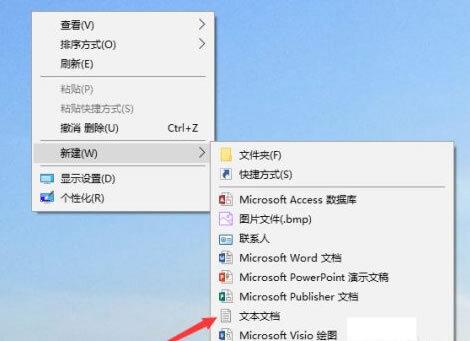
2、開啟文字檔 ,並將下方的程式碼複製進去。
Windows Registry Editor Version 5.00
; Change Extension's File Type [HKEY_CURRENT_USER\Software\Classes\.jpg] @=“PhotoViewer.FileAssoc.Tiff”
; Change Extension's File Type [HKEY_CURRENT_USER\Software\Classes\.jpeg] @=“PhotoViewer.FileAssoc.Tiff”
; Change Extension's File Type [HKEY_RRENT_##; Change Extension's File Type [HKEY_CURRENT_PhotooClass\ .FileAssoc.Tiff”
; Change Extension's File Type [HKEY_CURRENT_USER\Software\Classes\.png] @=“PhotoViewer.FileAssoc.Tiff”##CU
#; Change Extension's File Type 類型。 \Software\Classes\.bmp] @=“PhotoViewer.FileAssoc.Tiff”; Change Extension's File Type [HKEY_CURRENT_USER\Software\Classes\.tiff] @=“#Viewer.FileAssoc.Tiff”#Classesoc.#; Change Extension's File Type [HKEY_CURRENT_USER\Software\Classes\.ico] @=“PhotoViewer.FileAssoc.Tiff”
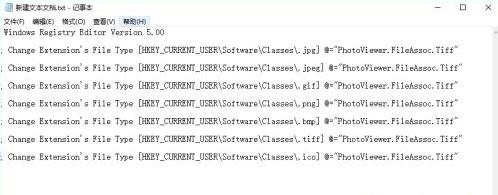 3、貼上程式碼完成之後,依序點選檔案左上方的「檔案」-「儲存」就可以了。
3、貼上程式碼完成之後,依序點選檔案左上方的「檔案」-「儲存」就可以了。 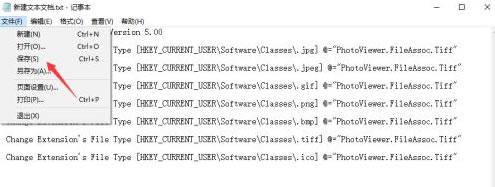 4、關閉該檔案後,將檔案名稱重新命名為「Windows照片檢視器.REG」。
4、關閉該檔案後,將檔案名稱重新命名為「Windows照片檢視器.REG」。 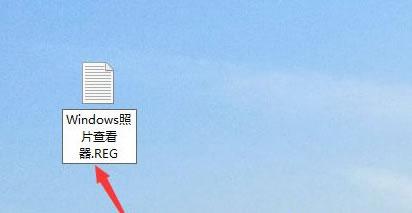 5、這時會彈出系統提示檔案不可用,直接點選「是」。
5、這時會彈出系統提示檔案不可用,直接點選「是」。 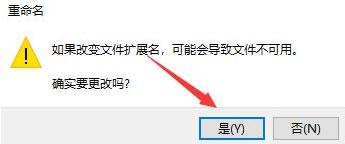 6、更改完成後,該文件會變成註冊文件,需要雙擊開啟。
6、更改完成後,該文件會變成註冊文件,需要雙擊開啟。 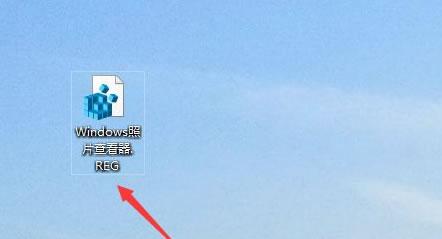 7,隨後點選確定將檔案中的程式碼加入到登錄中。
7,隨後點選確定將檔案中的程式碼加入到登錄中。 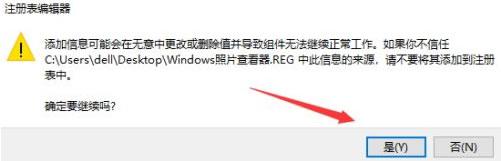 8、隨後右鍵圖片,在開啟方式中能夠找到Windows圖片檢視器。
8、隨後右鍵圖片,在開啟方式中能夠找到Windows圖片檢視器。 以上是win10自備看圖工具找不到怎麼辦? win10恢復自備看圖工具操作方法的詳細內容。更多資訊請關注PHP中文網其他相關文章!

