win11玩遊戲怎麼禁用輸入法? win11打遊戲停用輸入法教程
- PHPz轉載
- 2024-03-16 17:34:091409瀏覽
我們有些玩家在使用win11電腦玩遊戲的時候,使用英文按鍵進行操作,就會彈出輸入法的選字框,許多用戶都想要知道玩遊戲的時候怎麼禁用輸入法,針對這個問題,本期的win11教程就來為廣大用戶們進行解答,接下來讓我們一起來看看詳細的操作步驟吧。
win11打遊戲停用輸入法教學
1、首先,在狀態列中找到輸入法按鈕並點選。

2、點選後,在彈出的輸入法選項中,找到並點選「語言首選項」。
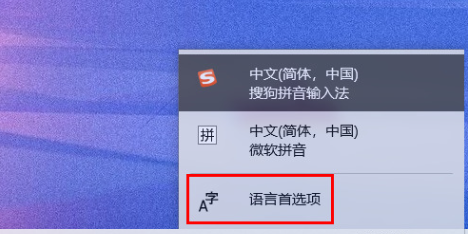
3、進入「首選語言」介面後,點選「新增首選的語言」功能。
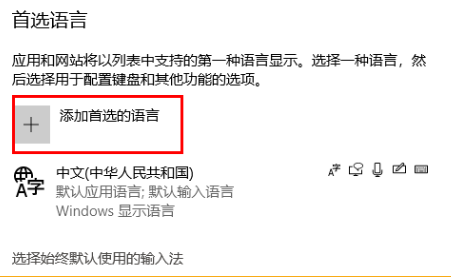
4、在語言清單中選擇「英語(美國)」作為已新增的語言。

5、選擇完成後,點選「下一步」進行安裝。
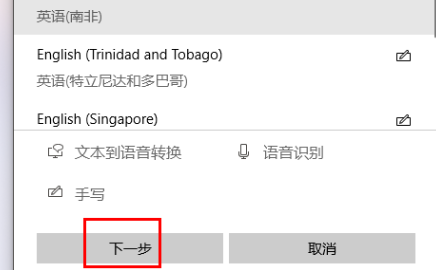
6、在彈出的語言功能選擇頁面,可以根據個人需求選擇是否安裝一些可選項,以提高安裝速度。

7、點選「安裝」開始安裝所選語言。
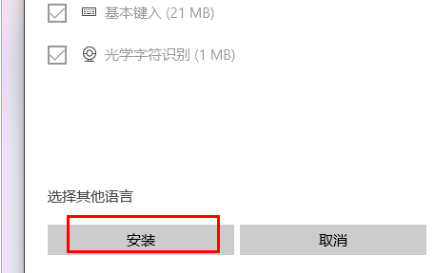
8、安裝完成後,回到「首選語言」介面,就能看到剛安裝的語言已新增成功。
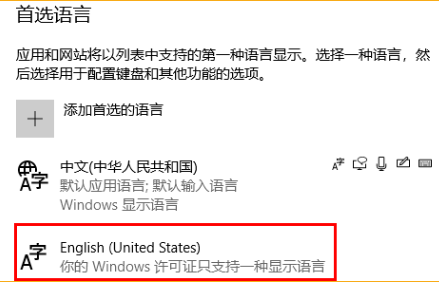
9、再點擊狀態列中的輸入法按鈕,會發現多了一個「英文(美國)」語言選項。選擇該語言選項。

10、選擇後,狀態列中的輸入法按鈕會變成「ENG」樣式,表示輸入法已關閉。這樣,在玩遊戲時就不會出現誤按輸入法的情況了。

以上是win11玩遊戲怎麼禁用輸入法? win11打遊戲停用輸入法教程的詳細內容。更多資訊請關注PHP中文網其他相關文章!
陳述:
本文轉載於:xpwin7.com。如有侵權,請聯絡admin@php.cn刪除

