win11怎麼修改預設瀏覽器? win11修改預設瀏覽器教學
- WBOYWBOYWBOYWBOYWBOYWBOYWBOYWBOYWBOYWBOYWBOYWBOYWB轉載
- 2024-03-16 13:16:221384瀏覽
一些win11系統用戶電腦中都有預設的瀏覽器,可是這個應用程式不是自己常用的,部分小白想要將其調整成自己喜歡的瀏覽器,但是不清楚在哪裡進行修改,我們可以透過Windows設定來調整,本期的win11教學就來分享設定方法,一起來看看具體的操作步驟吧。
win11修改預設瀏覽器教學
1、點選底部windows徽標,開啟「開始功能表」。
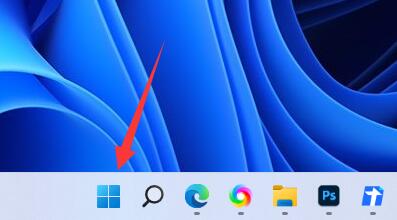
2、點開選單中的「設定」。
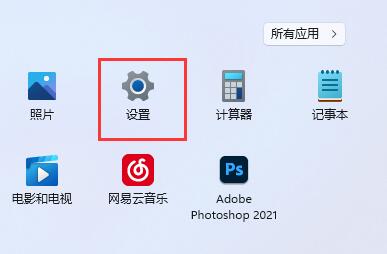
3、進入左欄的「應用」。
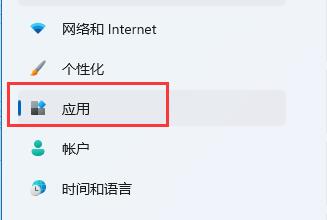
4、在右邊找到並點選「預設應用」選項。
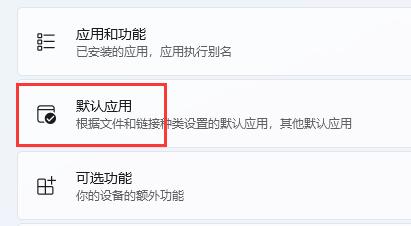
5、在應用程式清單下找到你想要的預設瀏覽器。
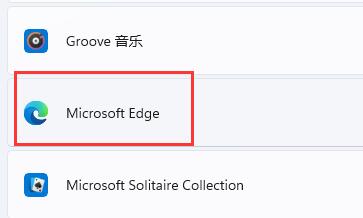
6、在下方選取想要的檔案或網站類型。
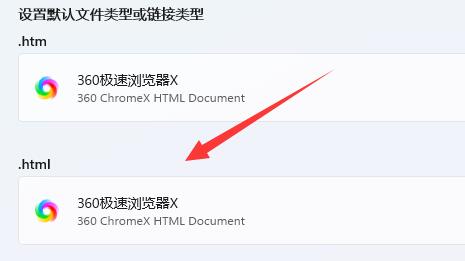
7、在其中選擇你要的預設瀏覽器,點選「確定」即可。
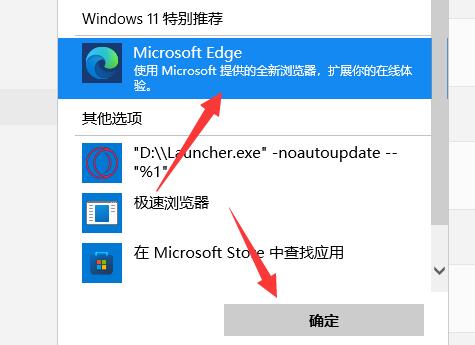
以上是win11怎麼修改預設瀏覽器? win11修改預設瀏覽器教學的詳細內容。更多資訊請關注PHP中文網其他相關文章!
陳述:
本文轉載於:xpwin7.com。如有侵權,請聯絡admin@php.cn刪除

