win11放大鏡放大150怎麼操作? win11放大鏡放大縮小快捷鍵分享
- PHPz轉載
- 2024-03-16 10:19:041073瀏覽
php小編魚仔為您介紹Win11操作技巧:如何在Win11系統中使用放大鏡功能?透過簡單的快速鍵操作,您可以輕鬆放大或縮小螢幕內容,提升使用體驗。在Win11系統中,放大鏡功能能幫助您更清楚檢視螢幕上的細節,操作簡單又實用。接下來,讓我們一起來探究Win11放大鏡的使用方法和快捷鍵設置,提升您的操作效率!
win11放大鏡放大縮小快捷鍵分享
1、使用者在電腦桌面下方的任務欄中點擊開始圖標,將會彈出開始選項卡,使用者選擇其中的設定圖標。
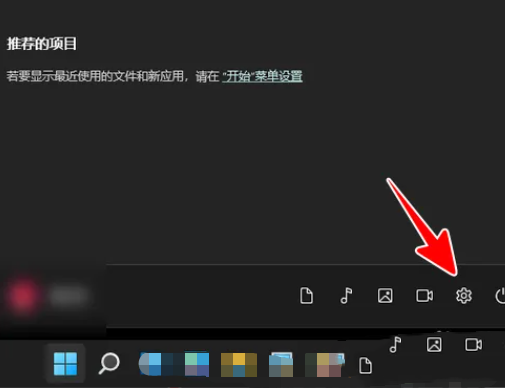
2、接著進入設定頁面中,使用者在左側標籤中點選輔助功能選項,右側頁面將會顯示出相關的功能選項。
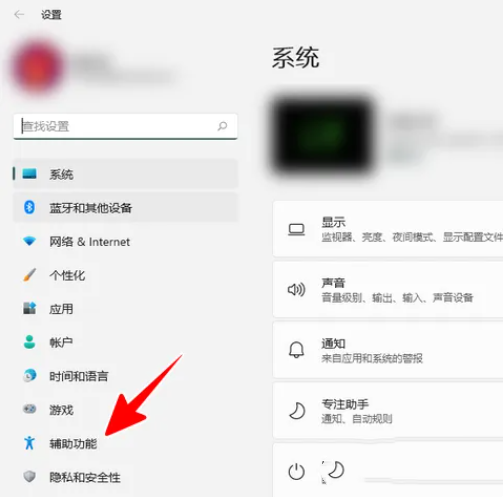
3、隨後使用者在右側頁面中,找到影像板塊並點擊放大鏡選項,將會開啟新頁面。
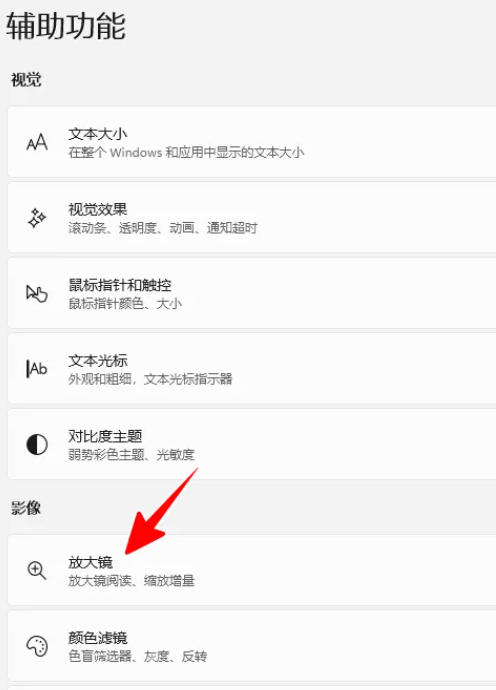
4、在開啟的放大鏡頁面中,使用者可以看到有縮放增量選項,使用者點擊右側的下拉箭頭。
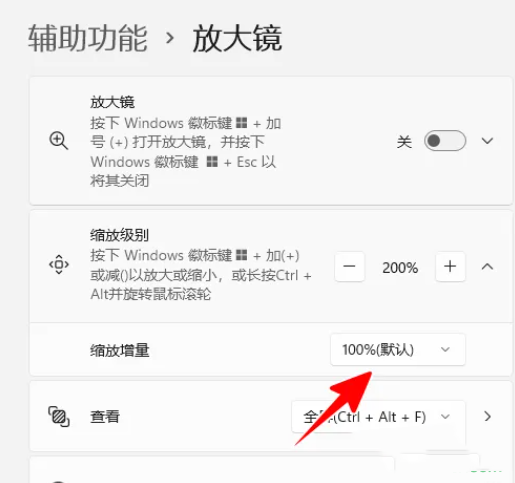
5、將會彈出相關的下拉方塊選項,使用者依照需求設定相關所放量即可。
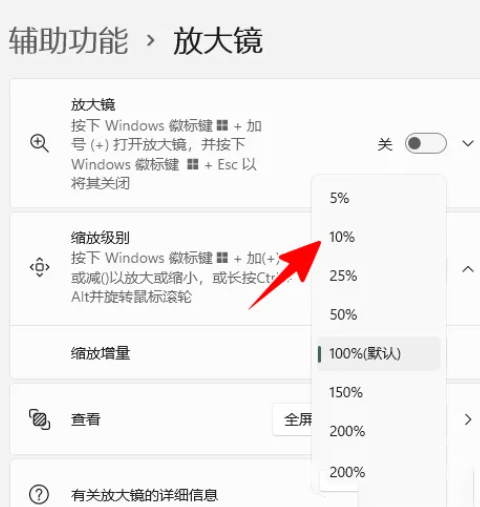
6、根據需求,使用者在放大鏡頁面中點擊縮放等級選項兩側的加號或是減號來調整就可以了。
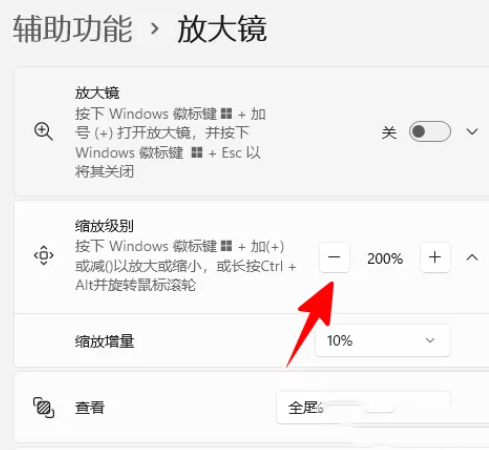
以上是win11放大鏡放大150怎麼操作? win11放大鏡放大縮小快捷鍵分享的詳細內容。更多資訊請關注PHP中文網其他相關文章!
陳述:
本文轉載於:xpwin7.com。如有侵權,請聯絡admin@php.cn刪除

