php小編魚仔為您介紹Win7系統中如何擴大C盤空間的設定方法。在使用Win7系統時,由於C碟空間不足可能會影響系統效能,因此擴大C碟空間是常見的需求。在本文中,我們將詳細介紹如何透過一些簡單的步驟來擴大C盤空間,讓您的系統運作更加流暢。接下來,讓我們一起來了解具體的操作步驟吧!
win7系統擴大c盤空間設定方法
1、首先,我們右鍵選取“電腦”,選擇“管理”。

2、找到電腦管理中的「磁碟管理」。右鍵查看是否有“擴展卷”選項。
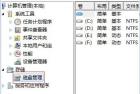
3、如果有的話,按下“win r”,然後輸入“diskpart”,回車確定。

4、然後在對話方塊中輸入「list disk」。

5、再輸入「select Dsik 0」回車確定,輸入「convert dynamic」回車確定。

6、完成之後,我們回到步驟2的磁碟管理,選擇c盤旁邊最近的盤,右鍵選中,點選「刪除磁碟區」。

7、刪除完成之後,右鍵選取c盤,點選「擴充卷」。

#8、最後我們只需要設定需要擴充的量就可以了。
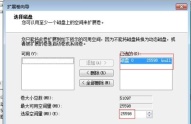
以上是win7怎麼擴大c盤空間? win7系統擴大c盤空間設定方法的詳細內容。更多資訊請關注PHP中文網其他相關文章!
 冷卻器大師的Hyper 612 Apex可能非常適合您的下一台PCMay 14, 2025 am 04:52 AM
冷卻器大師的Hyper 612 Apex可能非常適合您的下一台PCMay 14, 2025 am 04:52 AM有些人不喜歡在其PC上冷卻液體。它很難安裝,在很多情況下,將PC中的一個放入一個可能很棘手。涼爽的主機製作了一些很棒的空氣冷卻器,而這個新的冷卻器看起來還不錯。 冷卻器大師只有
 我想念時代的計算機是插頭和播放May 13, 2025 am 06:03 AM
我想念時代的計算機是插頭和播放May 13, 2025 am 06:03 AM建造一台新電腦曾經是勝利的時刻。現在,這僅僅是開始,因為您必須安裝應用程序,下載大型遊戲並在完全設置之前調整數十個設置。讓我們看一下我們如何到達這里以及過去的情況。
 為什麼這款Logitech鼠標在每個技術人員的桌子上?May 13, 2025 am 06:02 AM
為什麼這款Logitech鼠標在每個技術人員的桌子上?May 13, 2025 am 06:02 AMLogitech的MX Master系列小鼠已經成為YouTube視頻或精通技術人員的桌子設置的照片,但是是什麼使現在的Iconic鼠標如此特別? 目前,我在我的第三個MX Master Mouse上,老實說,我可以
 我拒絕在沒有屏幕的情況下購買鍵盤May 13, 2025 am 03:05 AM
我拒絕在沒有屏幕的情況下購買鍵盤May 13, 2025 am 03:05 AM機械鍵盤提供了很多功能,從開關類型和鍵蓋材料到聲音衰減。 但是,內置的屏幕經常被忽略但寶貴的功能。 為什麼將屏幕集成到鍵盤中? QWERTY鍵盤,主食
 Galaxy S25變得前衛和RIP Skype:每週綜述May 13, 2025 am 03:04 AM
Galaxy S25變得前衛和RIP Skype:每週綜述May 13, 2025 am 03:04 AM技術新聞綜述:整個技術領域的重大更新和新版本 本週,從AI的進步到新遊戲外圍設備和重大軟件更新。讓我們深入亮點: AI和SECU


熱AI工具

Undresser.AI Undress
人工智慧驅動的應用程序,用於創建逼真的裸體照片

AI Clothes Remover
用於從照片中去除衣服的線上人工智慧工具。

Undress AI Tool
免費脫衣圖片

Clothoff.io
AI脫衣器

Video Face Swap
使用我們完全免費的人工智慧換臉工具,輕鬆在任何影片中換臉!

熱門文章

熱工具

SublimeText3 英文版
推薦:為Win版本,支援程式碼提示!

EditPlus 中文破解版
體積小,語法高亮,不支援程式碼提示功能

VSCode Windows 64位元 下載
微軟推出的免費、功能強大的一款IDE編輯器

Dreamweaver Mac版
視覺化網頁開發工具

Atom編輯器mac版下載
最受歡迎的的開源編輯器








