win7怎麼開啟共用印表機? win7印表機共用設定教學
- WBOYWBOYWBOYWBOYWBOYWBOYWBOYWBOYWBOYWBOYWBOYWBOYWB轉載
- 2024-03-16 09:49:23592瀏覽
php小編西瓜帶來win7印表機共用設定教學。在日常辦公室中,共用印表機是提高效率的好方法。本教學將詳細介紹如何在win7系統中開啟共享印表機功能,讓您快速實現印表機共享,方便多台電腦共享列印資源。
win7印表機共用設定教學
1、先右鍵桌面上的計算機,然後選擇管理,在彈出的【電腦管理】視窗中依序選擇:系統工具、本機使用者和群組、用戶,外媒可以找到【Guest】然後雙擊進去,取消勾選帳號已停用的選項。
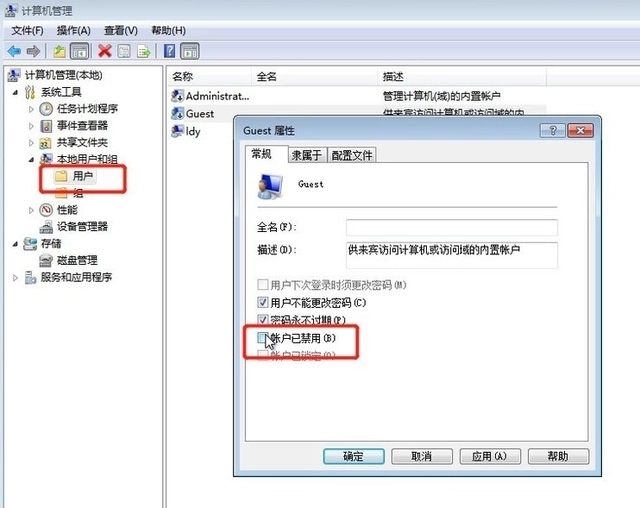
2、然後按下win r的快速鍵,輸入:gpedit.msc,進入本機群組原則編輯器。
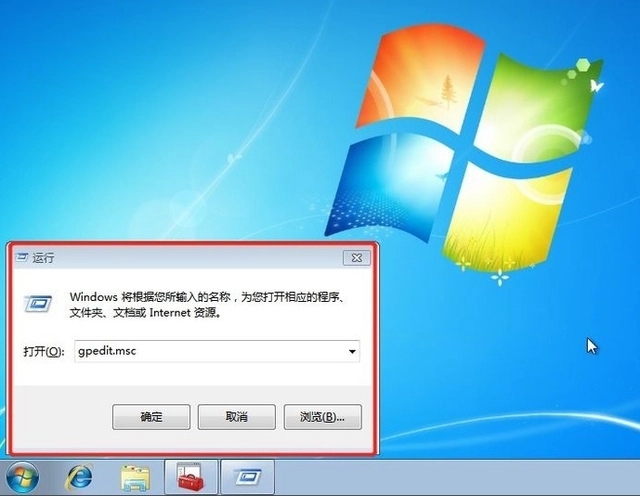
3、在本機群組原則編輯器介面中依序選擇:電腦設定、Windows 設定、安全性設定、本機原則-、使用者權限分配,需要找到【拒絕本地登入】和【拒絕從網路存取這台電腦】的選項,雙擊進去把Guest刪除。
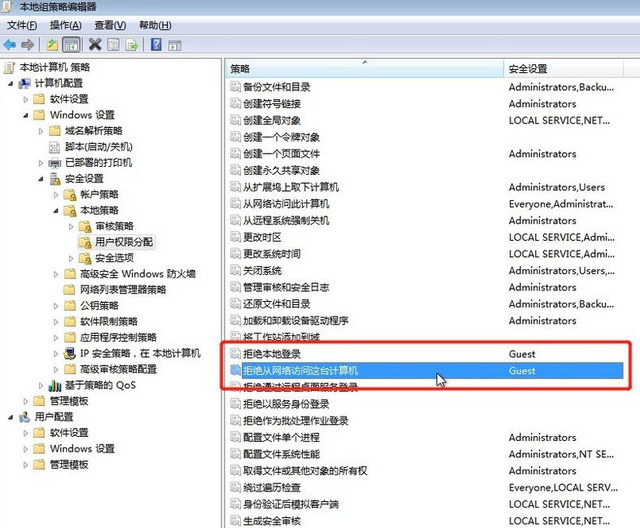
4、點擊【開始】圖標,選擇【裝置和印表機】,在彈出的視窗中自己想共享的印表機,在該印表機上滑鼠右鍵,點選【印表機屬性】。
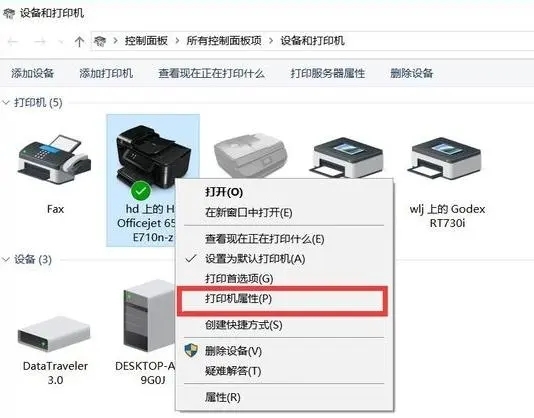
5、切換到【共享】選項卡,勾選【共用這台印表機】的選項,然後自己設定一個共享名稱。
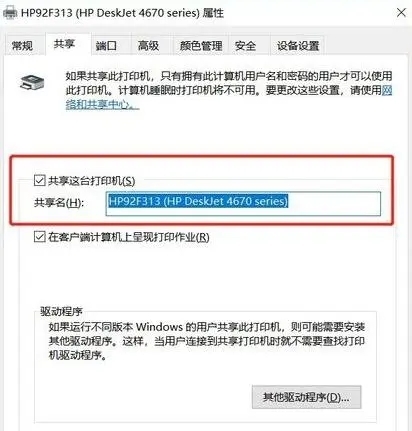
6、在系統托盤的網路連接圖示上右鍵,選擇【開啟網路和共享中心】。
7、在這個介面點選【進階共享設定】選項。
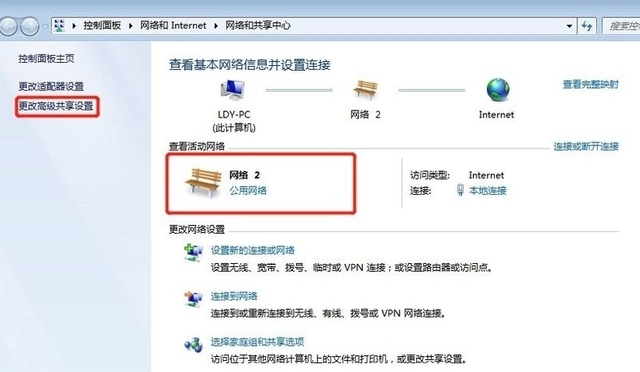
8、選取對應的網絡,剛剛我的網路是公用網絡,那我就選公用網路進行設置,【啟用網路發現】、【啟用檔案和印表機共享】、【關閉密碼保護共享】
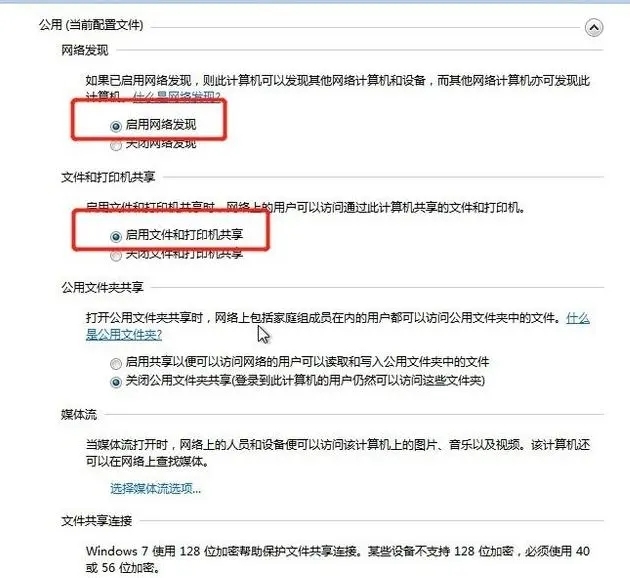
9、回到桌面右鍵計算機然後選擇屬性,在屬性界面點選【更改設定】,在彈出來的計算機名選項卡里點選【更改】選項。
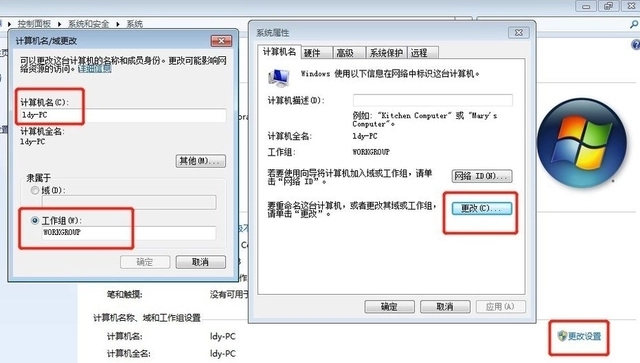
10、然後在另一台需要共享的電腦上,按win R快捷鍵彈出運行,輸入:\\ldy-PC,ldy-PC是共用印表機的計算機的名稱。
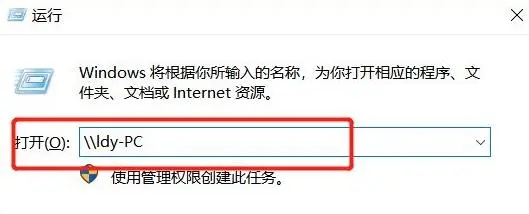
11、在彈出的介面裡使用者名稱:Guest,密碼不用填,然後勾選記住我的憑證。
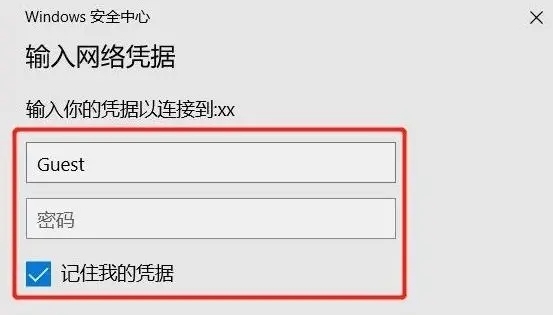
12、最後找到分享的印表機後,雙擊安裝就可以了。
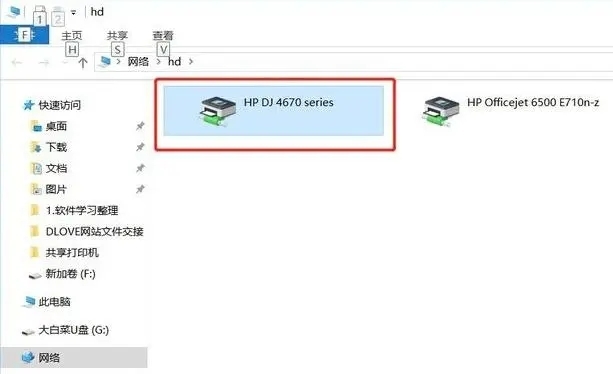
以上是win7怎麼開啟共用印表機? win7印表機共用設定教學的詳細內容。更多資訊請關注PHP中文網其他相關文章!

