php小編柚子為您介紹Win10如何關閉數位簽章的設定方法。在Win10系統中,數位簽章是一項重要的安全特性,但有時候關閉數位簽章可能會對某些軟體或驅動的安裝造成一定的影響。想要關閉數位簽名,您可以透過簡單的操作步驟來實現,讓您的系統更加靈活,滿足個人化需求。接下來,我們將為您詳細介紹Win10關閉數位簽章的設定方法,讓您輕鬆應付各種情況。
win10關閉數位簽章設定方法
1、首先我們開啟並登入作業系統左下角,開始功能表上點選選擇設定。

2、我們在設定頁面選擇「更新和安全性。
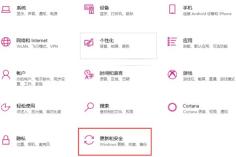
3、我們在「更新和安全頁面」找到左側的恢復選項,在右側選擇「立即重新啟動」。如圖所示:

#4、在啟動頁面選擇疑難排解。

4、在啟動頁面選擇疑難排解。

5、進入疑難排解頁面選擇「進階選項」。

6、在「進階選項」頁面中選擇「啟動設定」。

7、然後我們在啟動設定頁面選擇「重新啟動」。

以上是win10如何關閉數位簽章? win10關閉數位簽章設定方法的詳細內容。更多資訊請關注PHP中文網其他相關文章!
 VLC媒體播放器的6個隱藏功能,您應該使用Apr 11, 2025 am 06:08 AM
VLC媒體播放器的6個隱藏功能,您應該使用Apr 11, 2025 am 06:08 AM解鎖VLC媒體播放器的隱藏力量:超越基本播放 VLC Media Player是一位免費的開源媒體播放器,不僅提供基本音頻和視頻播放。 本文重點介紹了一些鮮為人知但非常有用的F
 框架筆記本電腦12預訂從今天開始,但在美國不在Apr 11, 2025 am 06:02 AM
框架筆記本電腦12預訂從今天開始,但在美國不在Apr 11, 2025 am 06:02 AMFramework備受期待的框架筆記本電腦12現在可以預訂(在美國除外)。這款緊湊,可維修的筆記本電腦旨在重新定義入門級市場。 但是,由於關稅調整,美國客戶面臨延誤,導致
 微軟最終可能會修復Windows 11'開始菜單Apr 10, 2025 pm 12:07 PM
微軟最終可能會修復Windows 11'開始菜單Apr 10, 2025 pm 12:07 PMWindows 11的開始菜單進行了急需的大修 Microsoft的Windows 11開始菜單,最初因其不太敏感的應用訪問而受到批評,正在重新設計。 早期測試表明用戶體驗得到了極大的改進。 向上
 停止購買便宜的筆記本電腦,而是通過這樣做省錢Apr 10, 2025 pm 12:06 PM
停止購買便宜的筆記本電腦,而是通過這樣做省錢Apr 10, 2025 pm 12:06 PM購買便宜的筆記本電腦似乎很吸引人,尤其是對於學生或預算緊張的人來說。 但是,討價還價的筆記本電腦的價格通常低於150美元,通常具有大量的缺點,超過了初始成本的節省。這個含義
 在沒有在Windows 11上打開文件預覽的4種方法Apr 10, 2025 pm 12:02 PM
在沒有在Windows 11上打開文件預覽的4種方法Apr 10, 2025 pm 12:02 PM快速在Windows 11中預覽文件而無需打開它們! 本指南概述了幾種直接在文件資源管理器中查看文件內容的方法。 方法1:使用文件資源管理器中的預覽窗格 Windows 11的文件資源管理器包括一個內置的Previ
 這款華碩ROG Ultrawide Curved Monitor今天折扣250美元Apr 09, 2025 am 06:09 AM
這款華碩ROG Ultrawide Curved Monitor今天折扣250美元Apr 09, 2025 am 06:09 AMASUS ROG Swift PG34WCDM 34英寸超寬OLED電競顯示器:史低價促銷! 原價$999,現價$750,立省$249!這款ASUS ROG Swift PG34WCDM 34英寸超寬OLED電競顯示器,擁有240Hz刷新率、0.03ms響應時間和令人驚豔的色彩精度。 3440x1440分辨率和800R曲率,帶來更佳的遊戲體驗。 亞馬遜現價$750:華碩對其令人驚嘆的39英寸超寬800R曲面OLED電競顯示器進行了大幅降價,享受25%的折扣,使其價格遠低於其他高端顯示器。 這款39
 Freedos 1.3到達,仍在運行MS-DOS遊戲和應用程序Apr 09, 2025 am 06:06 AM
Freedos 1.3到達,仍在運行MS-DOS遊戲和應用程序Apr 09, 2025 am 06:06 AM相關新聞 ##### 1988 年的 MS-DOS 4.0 現已開源 Microsoft Disk Operating System(簡稱 MS-DOS)是早期個人電腦的操作系統,也是早期 Microsoft Windows 版本的基礎框架。過去幾年,一些舊版本已作為開源軟件發布,讓我們更好地了解了早期計算的歷史,而現在 1988 年發布的 MS-DOS 4.0 的代碼也已公開。 文章值得慶幸的是,它與 MS-DOS 遊戲和應用程序的兼容性應該仍然近乎完美。這包括《Wolfenstein 3D
 這台16英寸的華碩遊戲筆記本電腦今天可享受400美元的折扣Apr 09, 2025 am 06:05 AM
這台16英寸的華碩遊戲筆記本電腦今天可享受400美元的折扣Apr 09, 2025 am 06:05 AMASUS TUF Gaming A16 16英寸遊戲本特價促銷! 原價$1100,現價$700,立省$400!這款16英寸遊戲筆記本電腦搭載AMD Ryzen 7 7735HS處理器、16GB內存、Radeon RX7700S顯卡和512GB固態硬盤。 Best Buy售價$700 如果您正在尋找一款價格實惠的高性能遊戲筆記本電腦,這款華碩TUF Gaming A16或許是您的理想之選。目前正在促銷,售價僅為700美元,比原價節省了400美元。 華碩TUF Gaming系列擁有眾多遊戲筆記本電


熱AI工具

Undresser.AI Undress
人工智慧驅動的應用程序,用於創建逼真的裸體照片

AI Clothes Remover
用於從照片中去除衣服的線上人工智慧工具。

Undress AI Tool
免費脫衣圖片

Clothoff.io
AI脫衣器

AI Hentai Generator
免費產生 AI 無盡。

熱門文章

熱工具

MinGW - Minimalist GNU for Windows
這個專案正在遷移到osdn.net/projects/mingw的過程中,你可以繼續在那裡關注我們。 MinGW:GNU編譯器集合(GCC)的本機Windows移植版本,可自由分發的導入函式庫和用於建置本機Windows應用程式的頭檔;包括對MSVC執行時間的擴展,以支援C99功能。 MinGW的所有軟體都可以在64位元Windows平台上運作。

PhpStorm Mac 版本
最新(2018.2.1 )專業的PHP整合開發工具

SublimeText3 Linux新版
SublimeText3 Linux最新版

SecLists
SecLists是最終安全測試人員的伙伴。它是一個包含各種類型清單的集合,這些清單在安全評估過程中經常使用,而且都在一個地方。 SecLists透過方便地提供安全測試人員可能需要的所有列表,幫助提高安全測試的效率和生產力。清單類型包括使用者名稱、密碼、URL、模糊測試有效載荷、敏感資料模式、Web shell等等。測試人員只需將此儲存庫拉到新的測試機上,他就可以存取所需的每種類型的清單。

Atom編輯器mac版下載
最受歡迎的的開源編輯器





