如何將蘋果手機照片匯入電腦 詳細介紹:iphone照片匯入電腦圖文教學
- WBOYWBOYWBOYWBOYWBOYWBOYWBOYWBOYWBOYWBOYWBOYWBOYWB轉載
- 2024-03-15 14:20:26751瀏覽
php小編子墨為您詳細介紹如何將蘋果手機照片匯入電腦。透過本文的圖文教學,您將學習多種方法,包括使用iTunes、iCloud、Windows資源管理器等方式。無論您是新手還是老手,都能輕鬆掌握iphone照片匯入電腦的技巧,讓您的照片隨時隨地備份和管理。跟隨我們的指引,讓您的數位生活更加便利!
當蘋果手機拍攝了許多照片、視頻後,手機內存遠遠不夠保存這些照片或視頻,相信很多人都會選擇將其導入到電腦中。
那麼,如何快速無損地將iPhone照片傳入電腦,試試這 4 種方法!


#
##
方法一:專業資料管理工具
蘋果照片、影片等資料不好管理?
試試專業的蘋果資料管理工具,比iTunes功能還要強大的iOS設備傳輸以及備份工具,支援一鍵導入、匯出、刪除、新增多個文件,都可選擇性操作。
操作指引:
步驟1:下載安裝牛學長蘋果資料管理工具,待軟體辨識設備後,點選【管理】功能區。
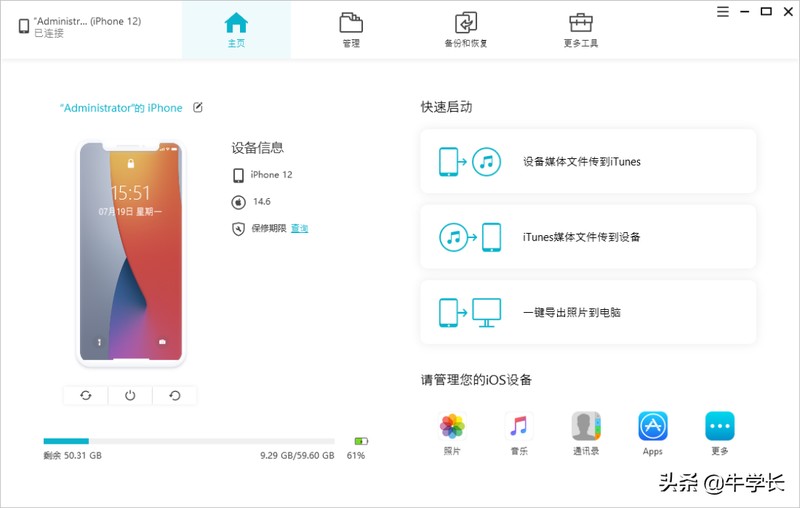
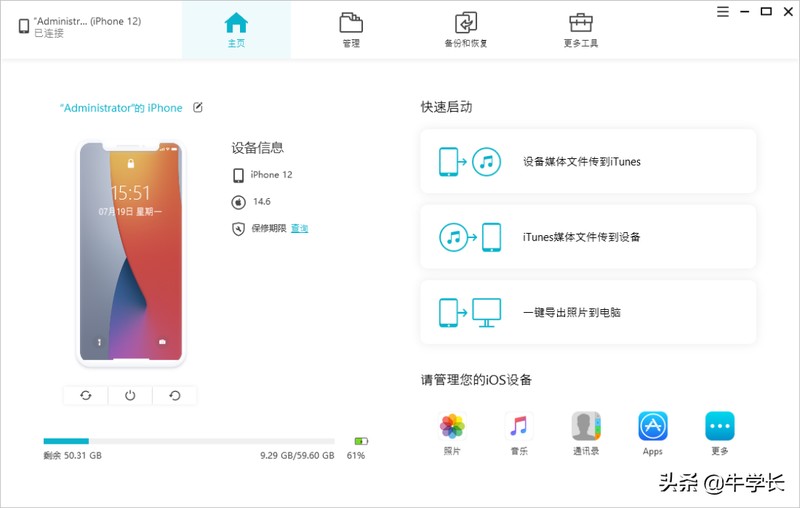
#
##
步驟2:點選進入【管理】介面後,iPhone端的資料將依類別顯示,包括照片、影片、音訊、通訊錄、應用程式等。
可自由選擇匯入或匯出功能,選擇性地將iPhone端資料匯出到電腦,或從電腦匯入iPhone。
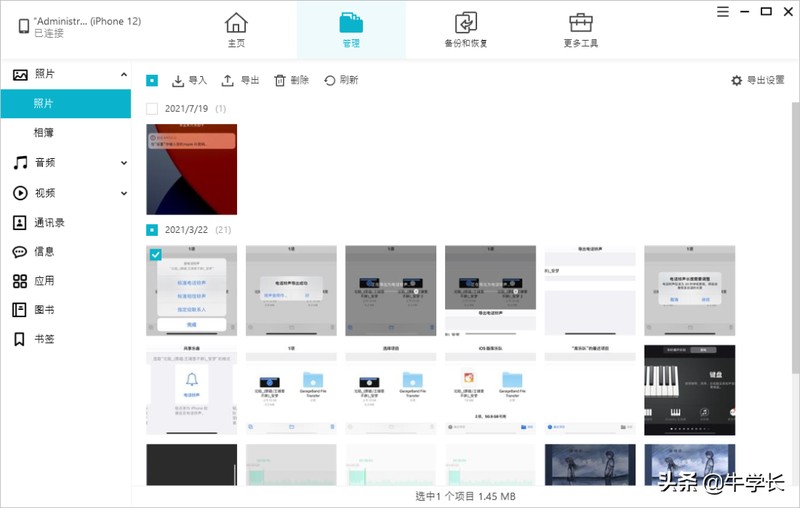
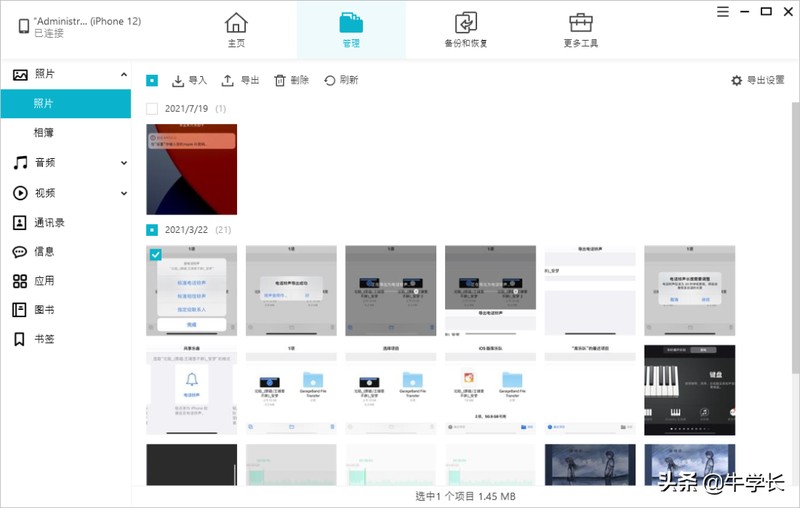
#
##
步驟3:選擇好自己需要的照片或影片後,選擇【匯出】功能,選擇匯出已儲存的文件,點選確定即可。
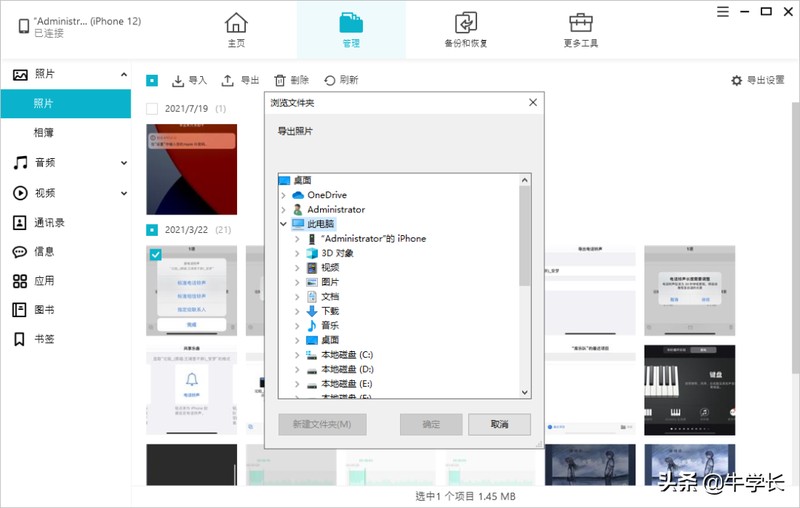
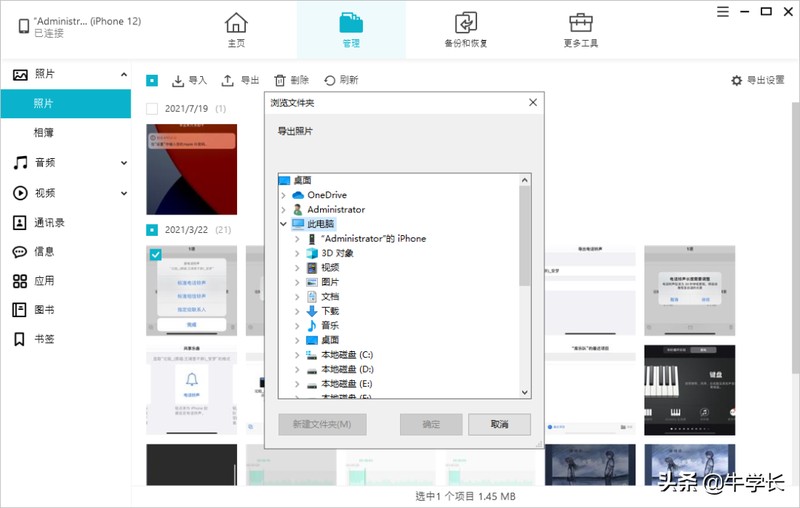
#
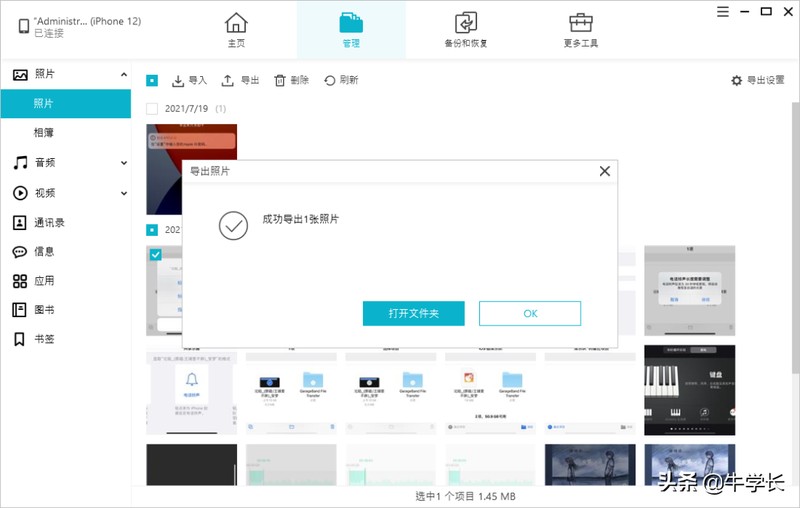
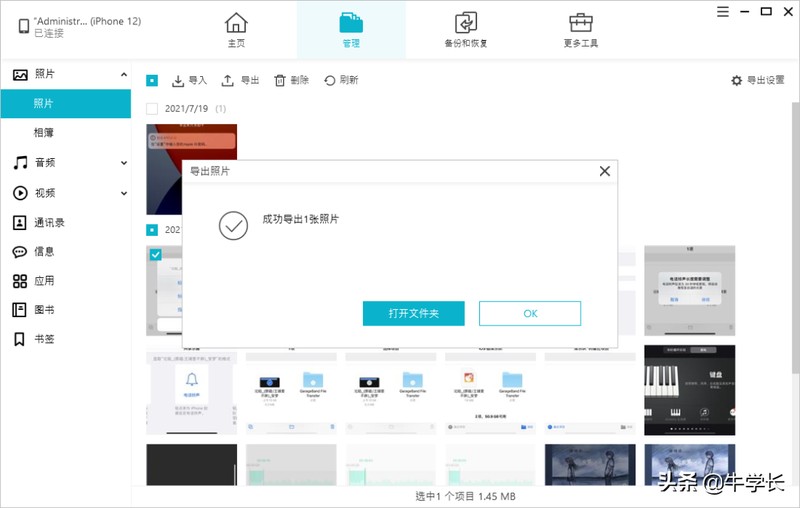
#
#
方法二:USB線傳送
#
想將iPhone上的照片影片傳入電腦中,透過USB線是最簡單直接的方法了。
為了避免照片或影片被壓縮損耗,建議先在iPhone端依照下列步驟設定:
1、【設定】-【照片】-【傳送到Mac或PC】,再選擇【保留原片】
2、【設定】-【相機】-【格式】-【相容性最佳】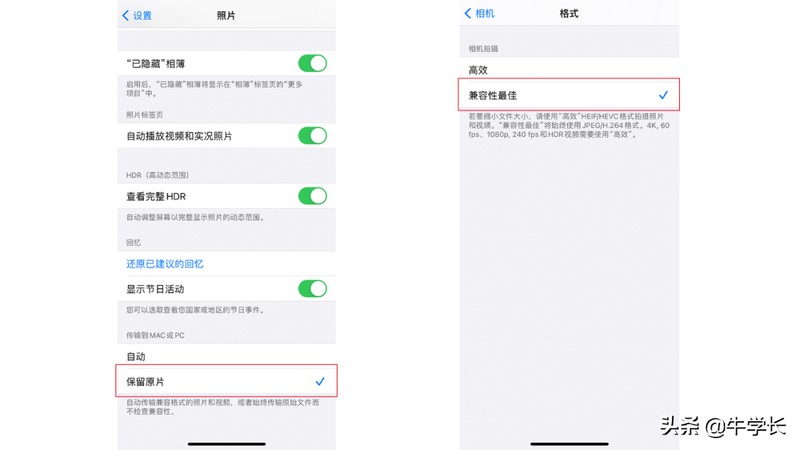
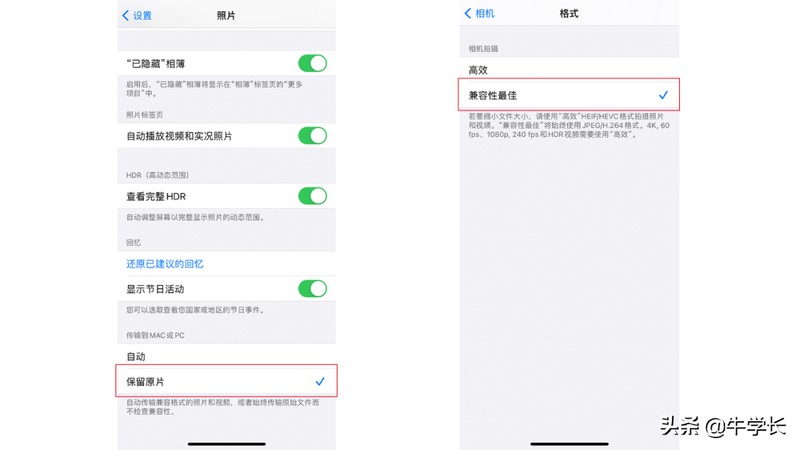
##
#
#但注意最好是原廠數據線,避免電腦辨識不了或傳輸不正常,或在傳輸過程中出現別的問題。
當電腦連接iPhone後,手機端會出現一個「信任」的彈框提示,注意要選擇點選「信任」。 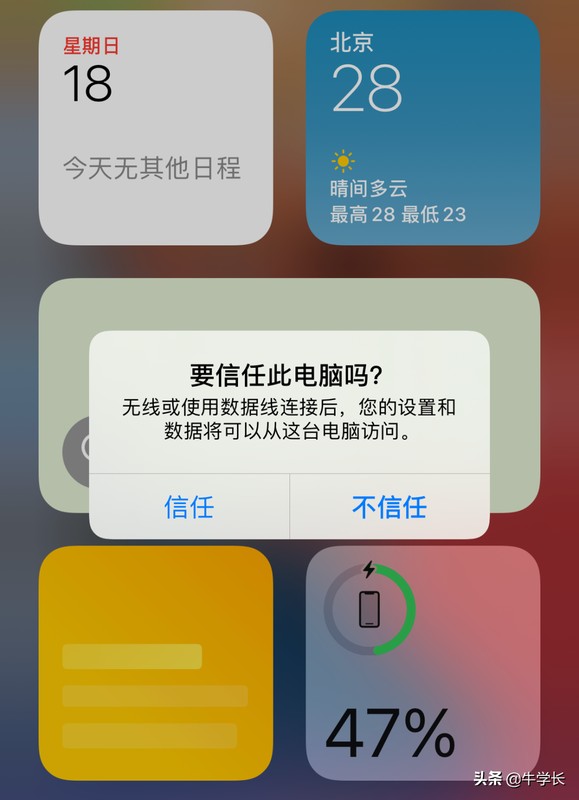
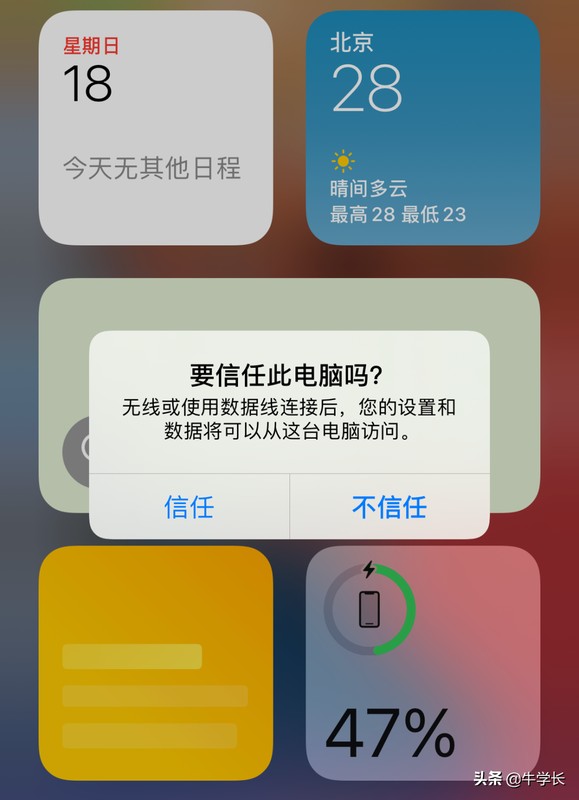
#
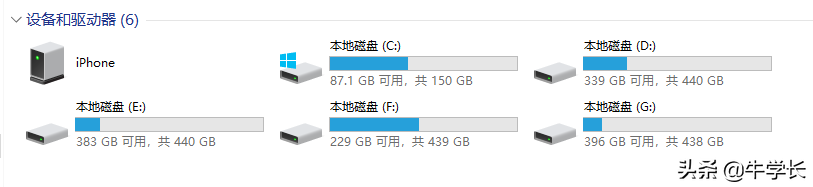
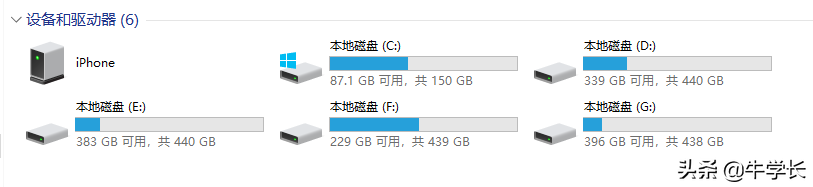 ##
##
使用USB數據線,點開“此電腦”,在“設備與驅動器”中找到iPhone圖標的項目,再找到相關照片或視頻的文件夾,進行複製,轉移照片或視頻到電腦中即可。
#
方法三:使用蘋果管理軟體iTunes
當我們直接使用數據線連接設備與電腦的時候,是不是有時出現一直無法找到iPhone的存儲盤,這是蘋果出於安全性的考慮,只需下載安裝一個iTunes即可。
步驟1:在電腦上下載安裝最新版iTunes,使用USB線將iPhone和電腦連接好。待軟體辨識iPhone後,點選左上角iPhone圖標,進入iPhone介面。 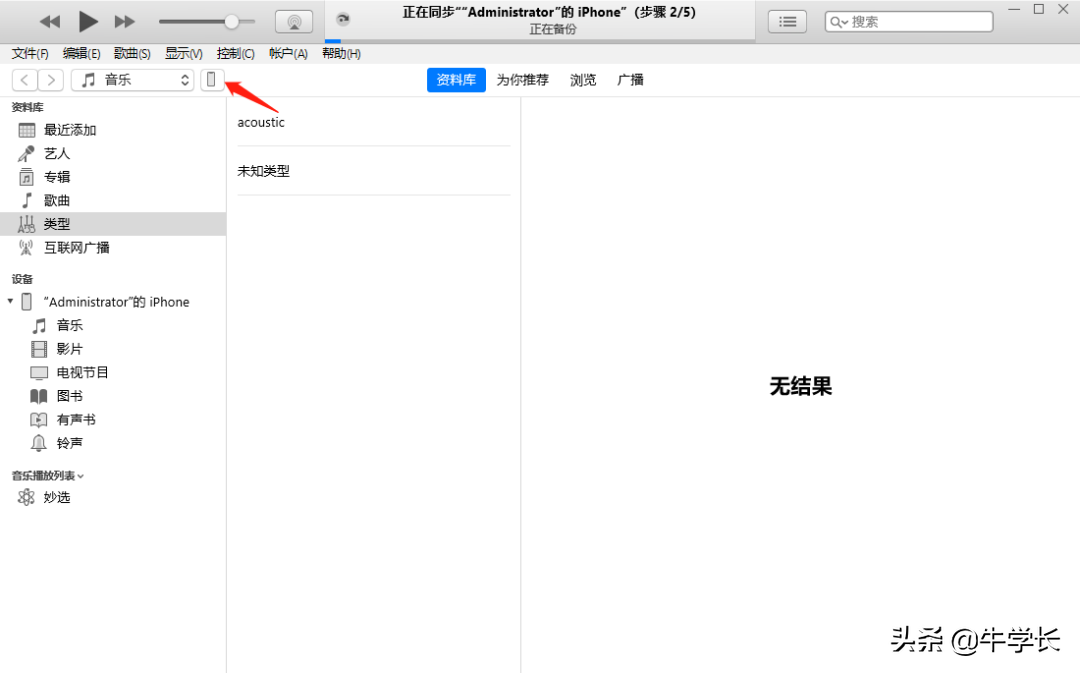
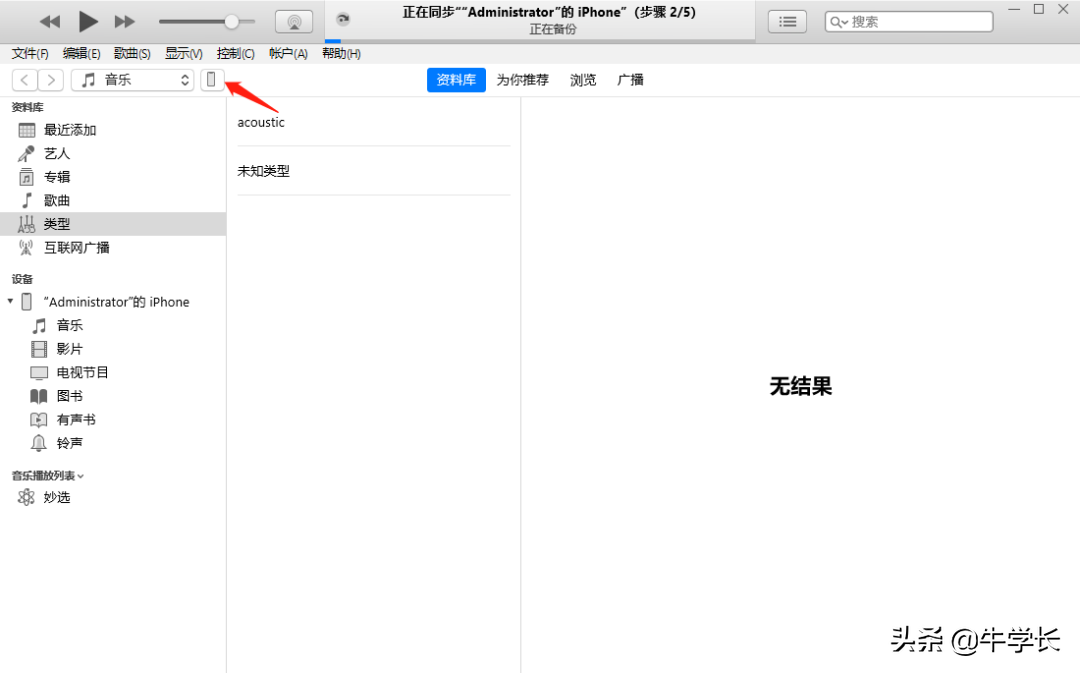
#
### ############## ## #步驟2:再選擇iPhone下方側邊欄的 「照片」欄,在最上方勾選「同步照片」選項,然後選擇所需同步的資料夾。
選擇需要同步的資料夾後,右側可顯示需要同步的照片,然後點選底部的「同步」按鈕開始同步。
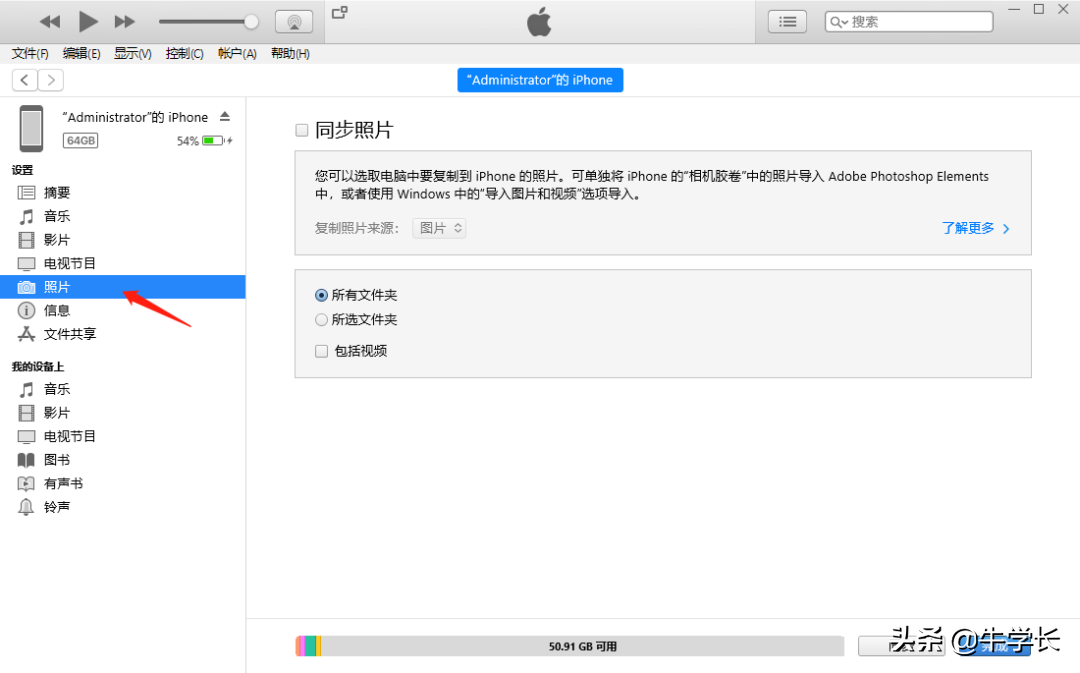
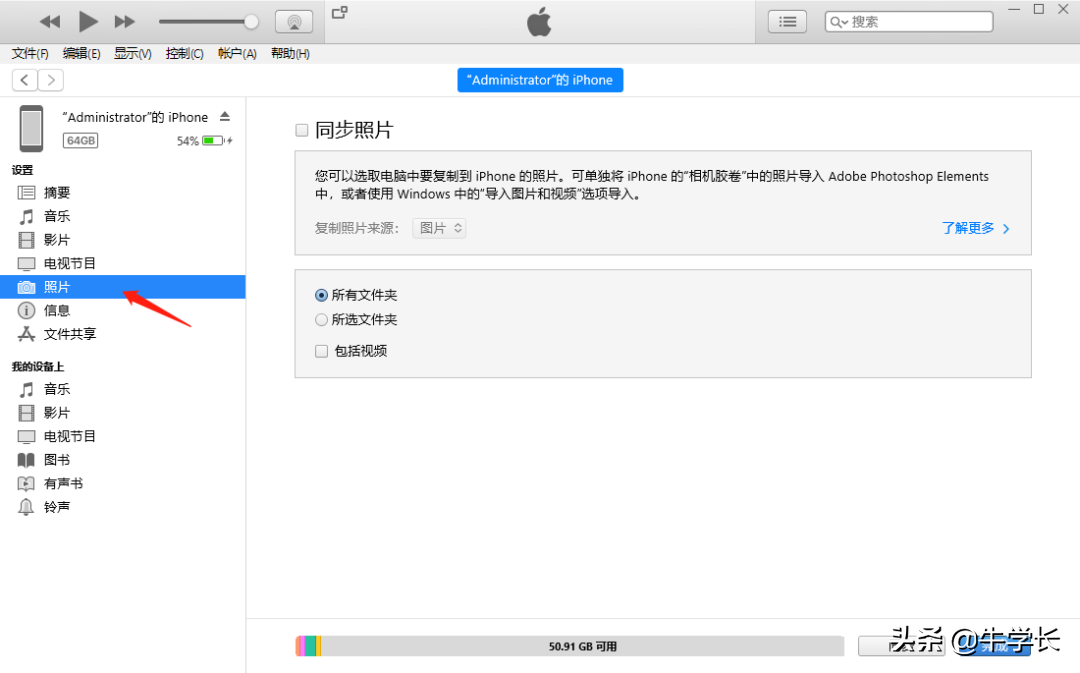
#
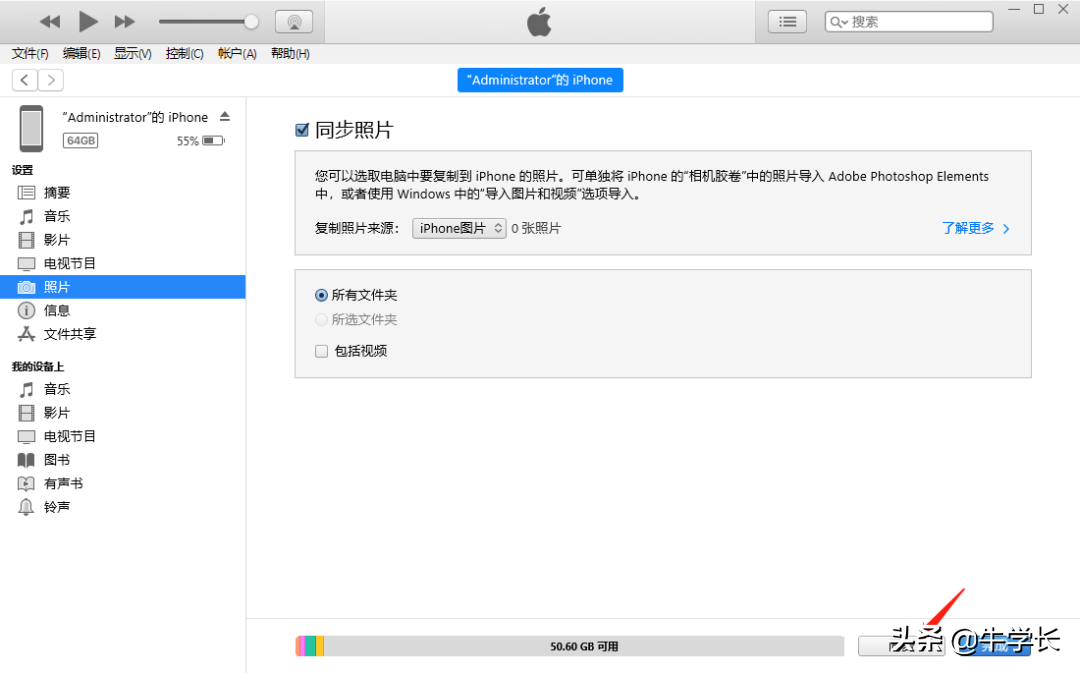
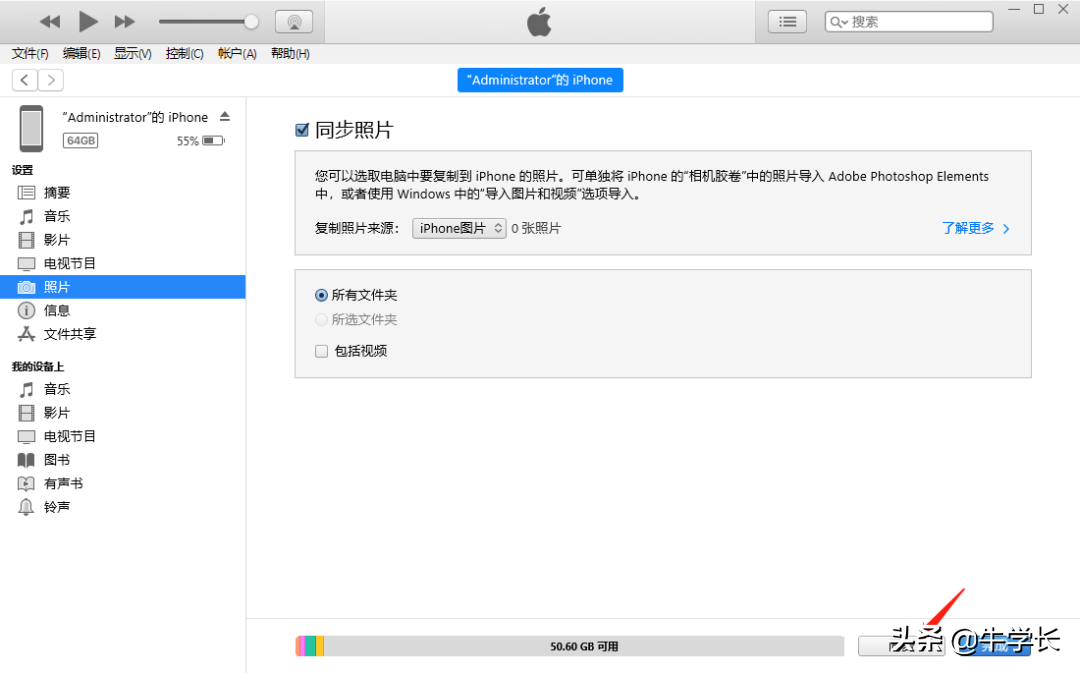
方法四:共享文件傳輸
這個方法簡單來說就是建立一個共享Windows的資料夾,在iPhone「檔案」應用程式中新增伺服器,從而實現在iPhone和PC之間互相傳檔案。
同時,確保iPhone和電腦處於相同WiFi環境。
操作指引:
步驟1:在電腦端建立一個資料夾,右鍵【屬性】-【共享】-【進階共享】,勾選【共用此資料夾】,點選【權限】,勾選“完全控制”和“變更”,點選【應用】,再點選【確定】。
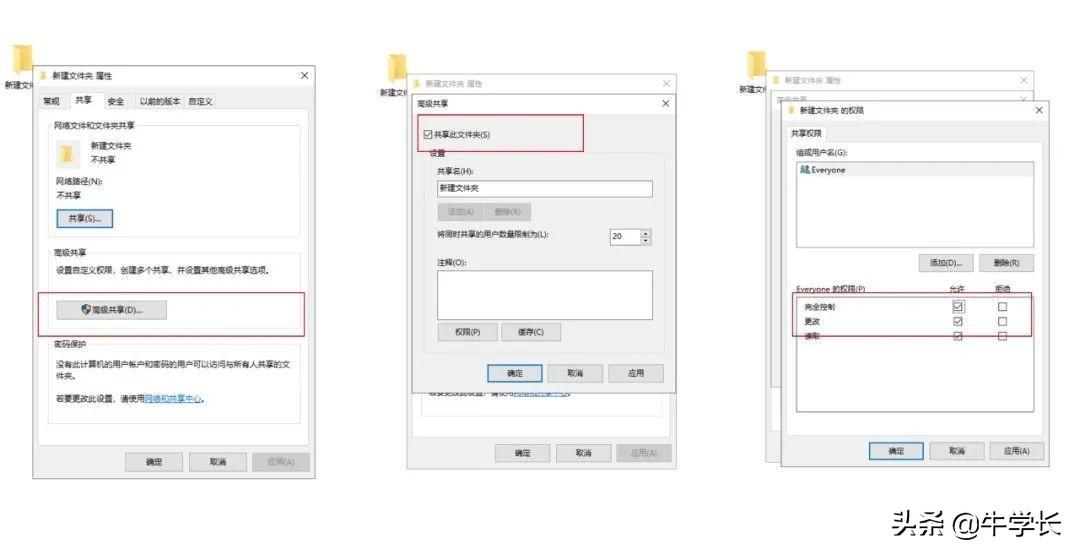
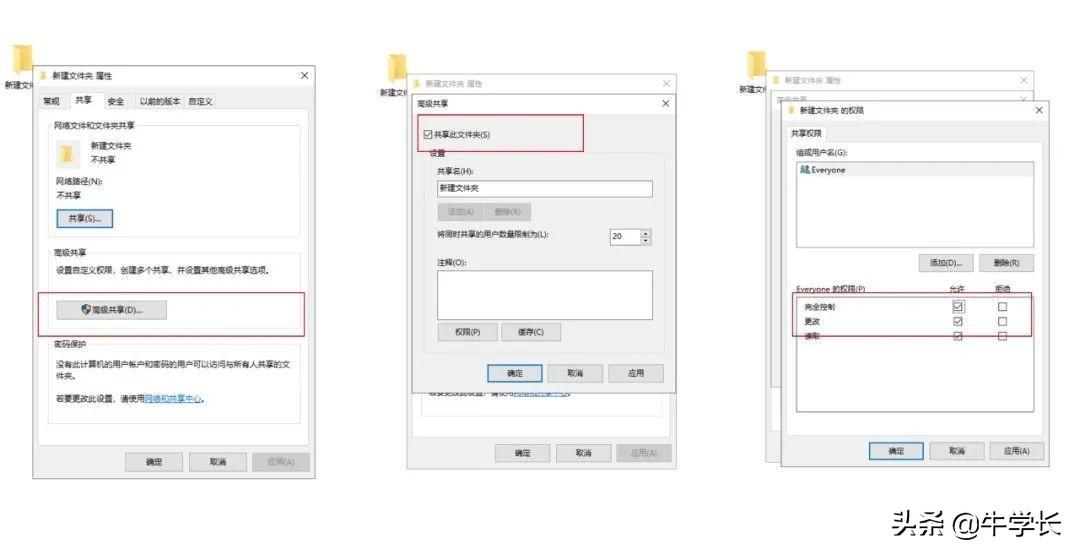
#
##
步驟2:點選【屬性】-【共享】下方的“共享”,選擇“Everyone”,點添加,更改權限為“讀取/寫入”,再點擊共享即可。
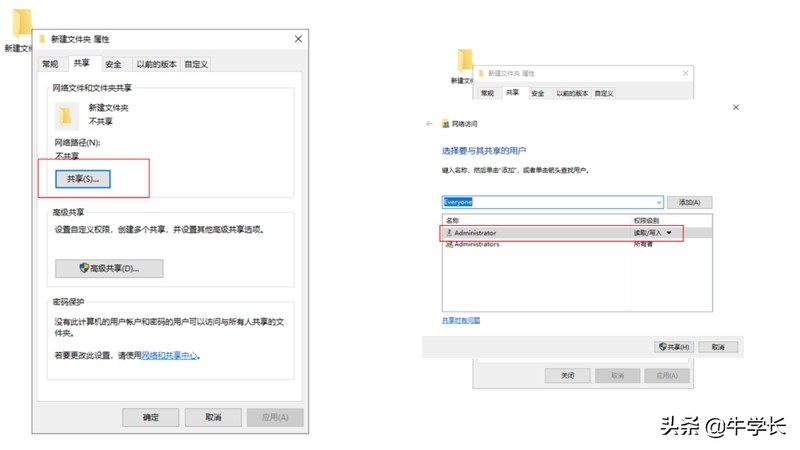
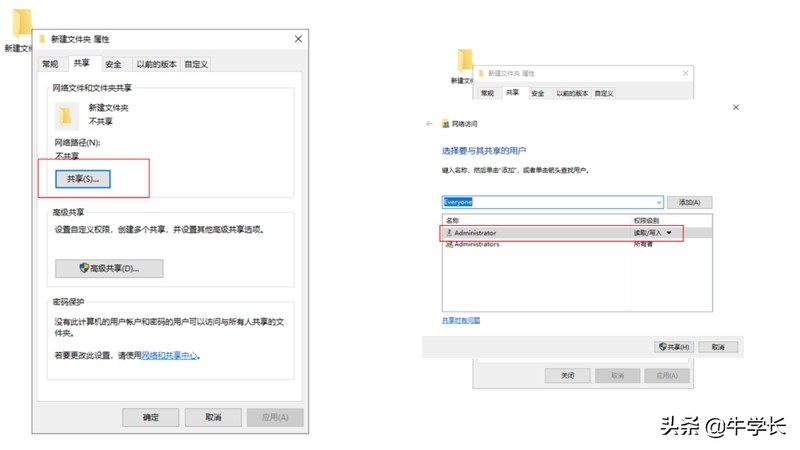
#
##
步驟3:查看電腦的IPv4位址。點開網路屬性,下拉到最後,即可查看電腦的IPv4位址。
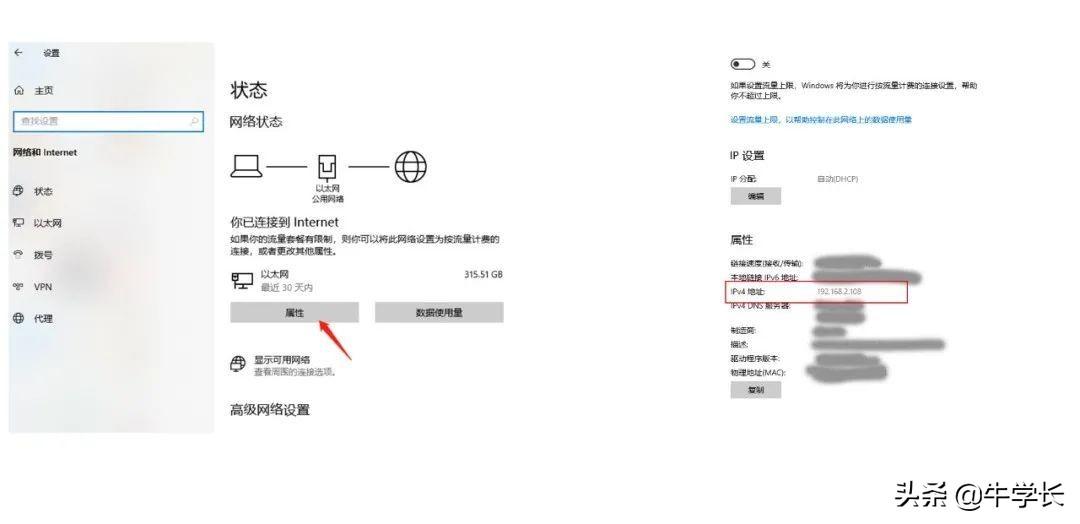
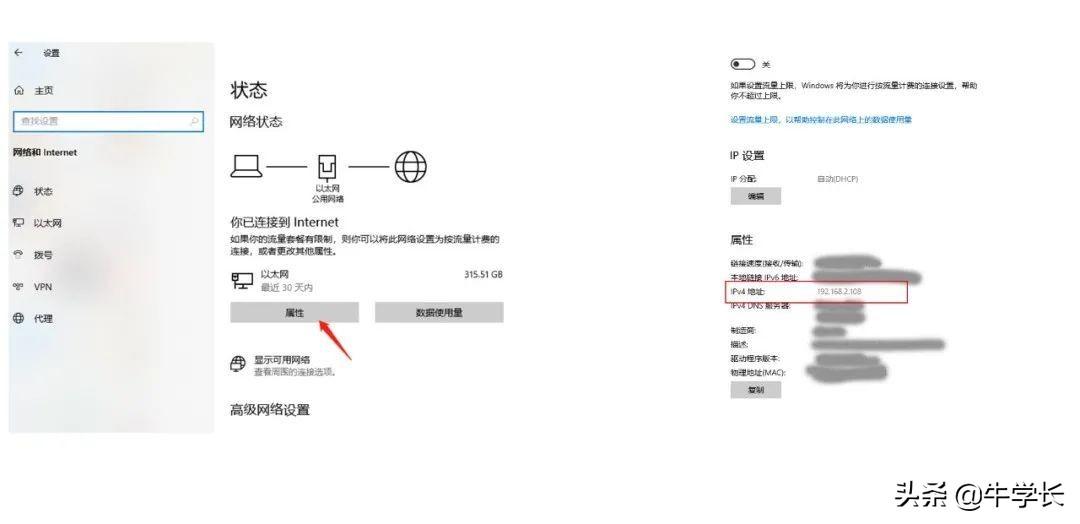
#
##
步驟4:開啟手機【檔案】,【瀏覽】介面,點選右上角的三個點,選擇【連接伺服器】,輸入電腦的IPv4位址。再輸入電腦的使用者名稱和密碼,即可完成建立共用資料夾。
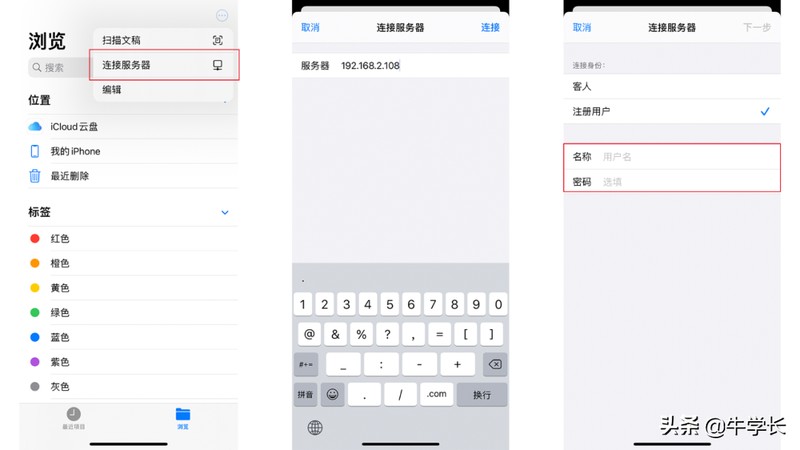
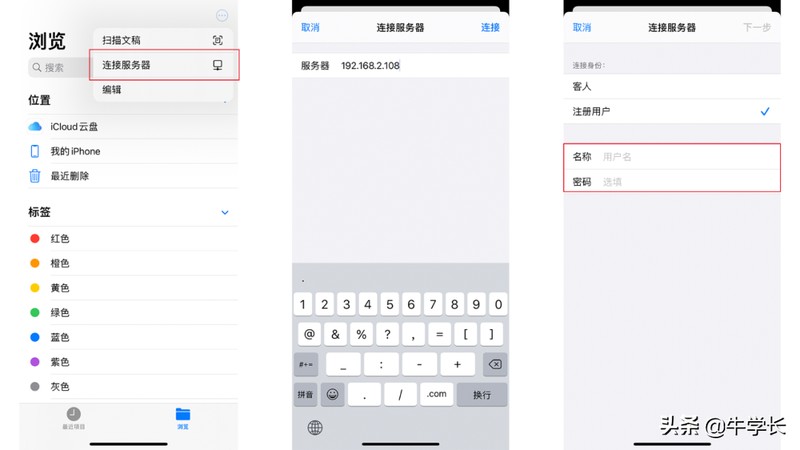
步驟5:成功在手機上建立共用資料夾後,只需要把手機中的照片或影片儲存到共用資料夾,即可同步到電腦上的資料夾了。
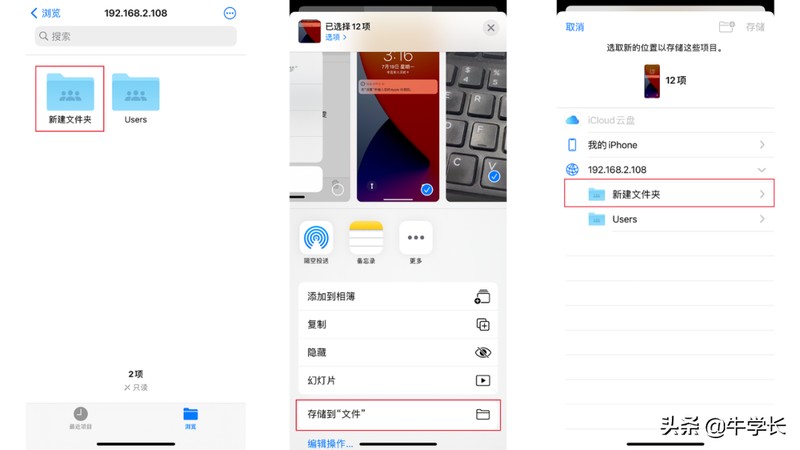
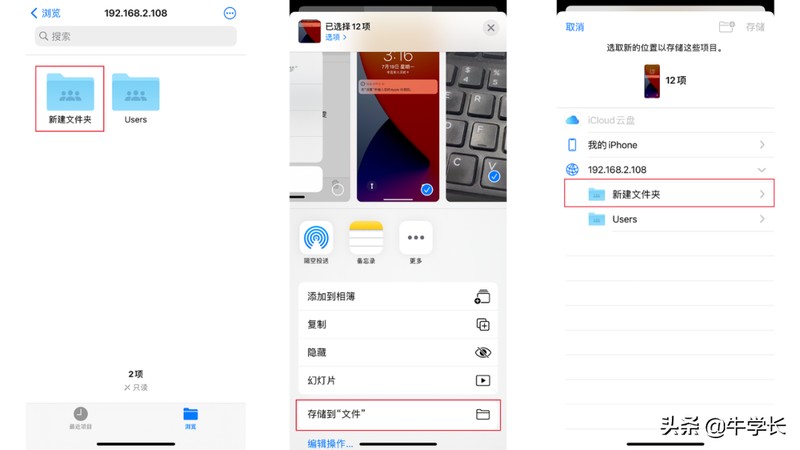
#
#
iPhone照片/影片傳到電腦的4種方法,你學會了嗎?
ok,這篇文章到這裡就結束了哈,希望能幫助到你,認真仔細閱讀完怎樣將蘋果手機照片導入電腦“詳細介紹:iphone照片導入電腦圖文教程”文章,感覺對自己有幫助,別忘了點個讚!贈人玫瑰有留餘香!
以上是如何將蘋果手機照片匯入電腦 詳細介紹:iphone照片匯入電腦圖文教學的詳細內容。更多資訊請關注PHP中文網其他相關文章!

