word被鎖定無法打字和編輯,審閱按不了?
- WBOYWBOYWBOYWBOYWBOYWBOYWBOYWBOYWBOYWBOYWBOYWBOYWB轉載
- 2024-03-15 13:20:071903瀏覽
php小編柚子為您分享解決Word被鎖定無法打字和編輯、審閱按不了的問題。在處理此困擾時,需要先檢查文件是否處於保護狀態,透過解除保護或修改權限設定來解決。另外,有時也可能是因為軟體問題導致,可以嘗試重新啟動Word或修復Office軟體。透過這些簡單的方法,您可以輕鬆解決Word文件無法編輯的困擾,提高工作效率。
方法一:取消「限制編輯」
為了編輯Word文檔,我們可以取消設定的「限制編輯」選項,只需輸入正確的密碼即可。

2、首先,開啟Word文件後,點選選單中的「審閱」>「限制編輯」。
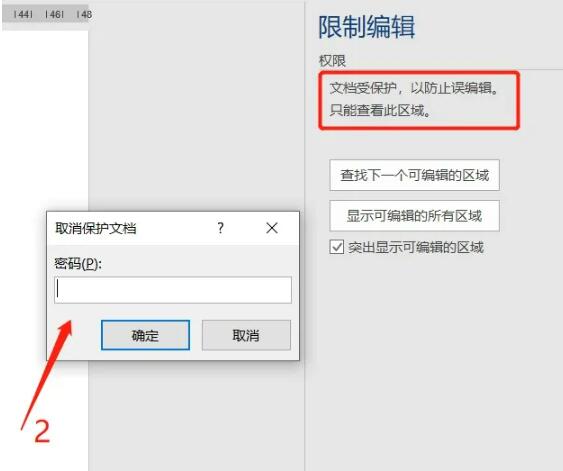
3.出現「限制編輯」頁面後,點選下方「停止保護」按鈕,在彈出的「取消保護文件」頁面中輸入原本設定的密碼,點選「確定」後,文件的「限制編輯」就被取消了。
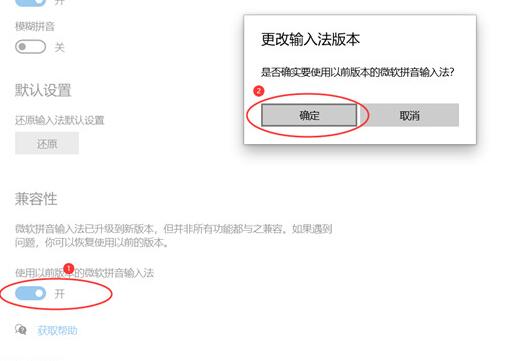
方法二:另存為txt格式文字
1、如果忘記Word文檔的“限制密碼”,又想編輯文檔,我們可以把Word文檔另存為txt文本。 「限制編輯」下的Word文件雖然不能編輯修改,但可以另存為新的文件。
2、需要注意的是,另存為txt文字後,除了文字,原本的格式、圖表等都無法儲存,所以只適合純文字的Word文件。
3、首先,點擊Word文件選單中的“文件”選項,然後點擊“另存為”,並在右側選擇另存後的儲存路徑。出現「另存為」頁面後,點選「儲存類型」中的純文字(*.txt),再點選「另存為」按鈕。
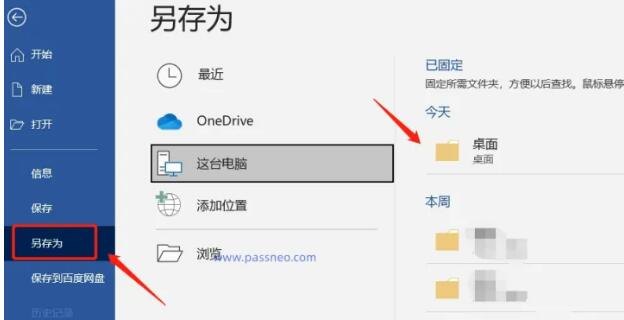
4、隨後,會彈出頁面警告“保存為文本文件將會使文件中的格式、圖片和對象全部丟失”,並可預覽轉換後的文本,如果只想保留文本,點擊“確定”後即可另存為txt文本,也就可以編輯了。
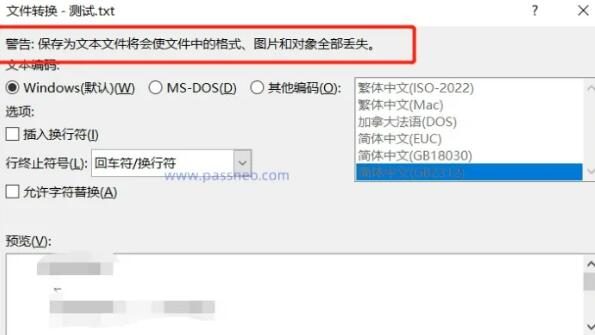
方法三:轉換為PDF檔案
如果忘記Word文檔的“限制密碼”,又不想丟失文檔中的圖片、表格等,我們可以將Word文檔另存為PDF文件,然後再使用PDF編輯器進行編輯。
1、首先,點選Word文件選單中的「文件」選項,再點選「匯出」>「建立PDF/XPS」文件。
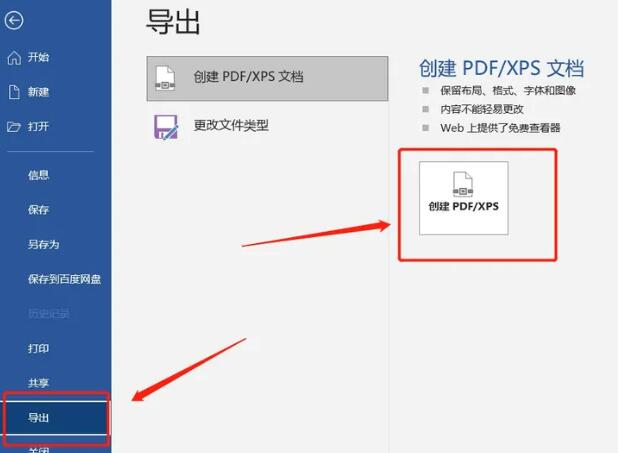
2、出現【另存為】頁面後,在“儲存類型”中選擇“PDF”選項,然後點擊下方“發佈”,就完成轉換了。
3、Word文件轉換為PDF後,文字、圖表等都會保留,透過PDF編輯器開啟檔案後,點擊“編輯物件”>“全部”,即可編輯內容。
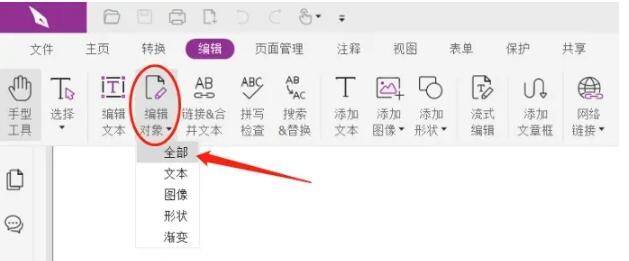
以上是word被鎖定無法打字和編輯,審閱按不了?的詳細內容。更多資訊請關注PHP中文網其他相關文章!

