wps斜線表頭怎麼分別打字? wps斜線表頭並分別打字教程
- 王林轉載
- 2024-03-14 15:52:061428瀏覽
php小編子墨為您帶來WPS斜線表頭的打字技巧教學。在WPS表格中,如何實現斜線表頭並分別打字是許多用戶所困惑的問題。本教學將詳細介紹如何使用WPS表格工具,輕鬆實現斜線表頭的效果,並且分別打字。跟著小編的步驟,讓您輕鬆掌握這項技巧,提升工作效率!
wps斜線表頭怎麼分別打字:
1、先選取我們想要設定的表頭。
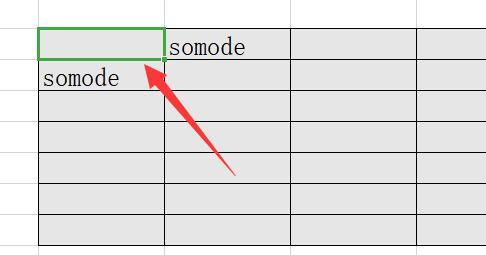
2、接著右鍵選中它,點選“設定儲存格格式”
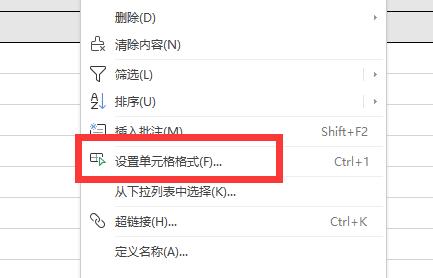
3、然後點選上方「邊框」標籤。
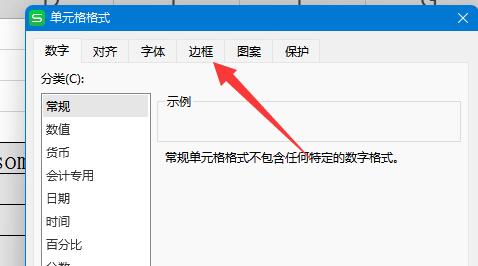
4、隨後選擇圖示的斜線,點選“確定”
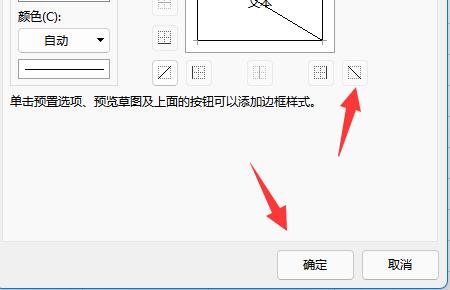
5、設定完成後,我們只要在其中打字就可以在斜線表頭裡打字了。
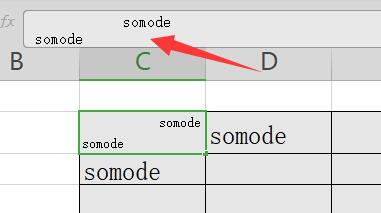
6、如果不行的話,可以使用「自動換行」和「空格」來調整他們的位置。
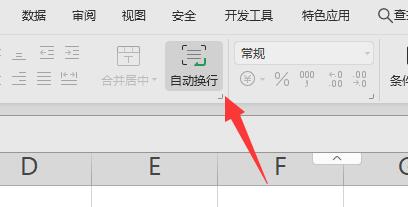
以上是wps斜線表頭怎麼分別打字? wps斜線表頭並分別打字教程的詳細內容。更多資訊請關注PHP中文網其他相關文章!
陳述:
本文轉載於:xitongzhijia.net。如有侵權,請聯絡admin@php.cn刪除

