在Mac上批次重新命名檔案
在Mac上同時重新命名多個檔案是一項很簡單的任務,因為Finder提供了一個方便的批次重新命名工具。這個工具可以幫助您輕鬆完成重新命名任務,而無需安裝其他檔案重新命名實用程式或第三方應用程式。只需按照以下步驟操作即可完成批次檔案重命名。 macOS Finder中的大量重新命名工具非常實用且靈活,讓您能夠快速整理和管理您的檔案。
- 在Mac上啟動Finder,然後開啟包含檔案的資料夾。
- 選擇要重新命名的所有檔案。如果您是初學者,以下是在 Mac 上選擇多個檔案的方法。
- 現在,右鍵點選檔案並選擇 重新命名 清單中的選項。

- 或者,您可以點擊頂部功能表列中的「檔案」選項,然後選擇「重新命名」。
- 在對話方塊中,按一下第一個下拉式選單,顯示「新增文字」(預設),然後選擇「格式」。
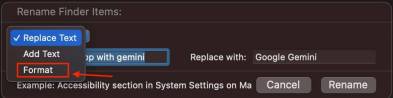
- 在“名稱格式”下拉方塊中,選擇“名稱和索引”,然後在“位置”中選擇“名稱後”。

- 接下來,在「自訂格式」中,鍵入「您的檔案名稱」。我輸入了「iPhone 14 Pro Shot」。
- 在「起始號碼」文字方塊中,鍵入「1」。

- 完成所有操作後,只需按一下「重新命名」。
所有選定的檔案現在都將以「iPhone 14 Pro Shot1」、「iPhone 14 Pro Shot2」等格式重新命名。
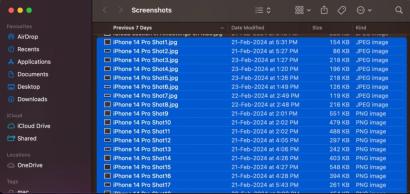
在 macOS 中,重新命名多個檔案非常簡單。這種方法在所有 macOS 版本中都是一致的,因此,即使您使用的不是最新版本的作業系統,也是適用的。
在Mac上撤銷批次重新命名檔案
撤銷批次重新命名檔案非常容易,只要它是您在 Finder 視窗中的最後一個動作。如果您在重新命名檔案中出現任何鍵入錯誤,可以透過按 Command Z 來恢復該過程。這將撤消最近的更改。
您也可以在頂部顯示的功能表列中選擇“編輯”,然後按一下“撤消重命名”。

其他自訂選項
Finder 中的「重新命名」選單提供了許多其他設置,您可能會發現這些設定很有用,具體取決於您要對文件執行的操作。以下是您可以選擇的三種設定:
格式
這是我們上面用來一次重命名多個檔案的那個。這是一個核選項,可讓您完全自由地完全擦除現有檔案名稱並選擇新檔案名稱。
新增文字
「新增文字」可讓您將文字追加或附加到現有檔案名稱之前。當您想要在末尾或多個檔案名稱的開頭添加單字時,它會派上用場。
取代文字
取代文字的工作方式有點像是「尋找和取代」。您鍵入要替換的單字,以及要替換的單字。當您按一下重新命名時,所有檔案名稱都會根據您的設定進行變更。
以上是如何在不使用第三方應用程式的情況下在 Mac 上批量重命名文件的詳細內容。更多資訊請關注PHP中文網其他相關文章!
 Apple Watch系列10已下降到最低的價格Apr 24, 2025 pm 09:06 PM
Apple Watch系列10已下降到最低的價格Apr 24, 2025 pm 09:06 PMApple Watch系列10:一個苗條,智能搶斷,價格為299美元 迄今為止,Apple Watch Series 10是Apple最苗條,最先進的可穿戴設備。 擁有充滿活力的廣角OLED顯示器,高級睡眠呼吸暫停檢測和增強的健身TRAC
 您應該在iPhone,iPad或Mac Apr 24, 2025 am 11:05 AM
您應該在iPhone,iPad或Mac Apr 24, 2025 am 11:05 AM解鎖文本更換的功能:在iOS,iPados和MacOS上增添打字! 蘋果的文本替換功能是隱藏的寶石,可顯著提高蘋果設備的打字效率。 儘管許多人知道它的存在,但
 17個帶有iOS 18和iPados的iPhone和iPad的新可訪問功能18 Apr 24, 2025 am 10:00 AM
17個帶有iOS 18和iPados的iPhone和iPad的新可訪問功能18 Apr 24, 2025 am 10:00 AM蘋果即將推出的iOS 18和iPados 18:一波可訪問性功能使所有人受益。 WWDC很快將公佈蘋果公司為iOS 18和iPados 18的計劃,但偷偷摸摸地揭示了今年秋天推出的令人印象深刻的可訪問性功能。這些進步
 使用這8個應用程序減少了我的浪費,現在我可以沒有它們的生活Apr 23, 2025 pm 12:03 PM
使用這8個應用程序減少了我的浪費,現在我可以沒有它們的生活Apr 23, 2025 pm 12:03 PM8款環保App助你輕鬆減廢,開啟可持續生活! 還在為垃圾分類和減廢而煩惱?別擔心!本文推薦8款實用App,助你輕鬆開啟可持續生活之旅!從垃圾回收提醒到二手交易,再到節水追踪,這些App都能幫你有效減少生活垃圾,為環保貢獻一份力量。 1. Recycle Coach:垃圾回收日曆和分類指南 Recycle Coach是你不可或缺的垃圾回收提醒App。它能清晰地顯示你所在地區的垃圾回收日曆,包括回收時間、回收項目以及節假日調整信息,再也不用擔心錯過垃圾回收日或分類錯誤啦! App內還提供垃圾分類查詢
 12個新的主屏幕功能iOS 18和iPados 18可用於您的iPhone或iPad Apr 23, 2025 am 11:23 AM
12個新的主屏幕功能iOS 18和iPados 18可用於您的iPhone或iPad Apr 23, 2025 am 11:23 AMiOS 18和iPados 18帶來了一波激動人心的主屏幕自定義功能,其中一些用戶期待。 雖然蘋果的發行說明並沒有突出顯示所有更改,但本文詳細介紹了十二個關鍵改進: 不受限制的應用程序放置:F
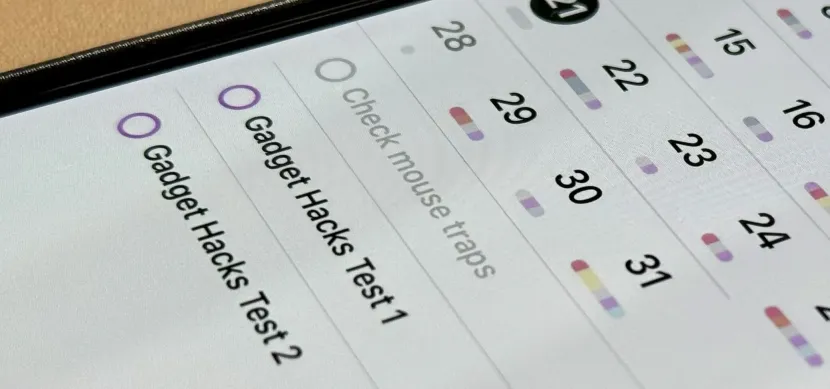 iOS 18,iPados 18和macos 15 Apr 23, 2025 am 09:52 AM
iOS 18,iPados 18和macos 15 Apr 23, 2025 am 09:52 AMiOS 18為提醒應用程序帶來了重大增強功能,將其從簡單的待辦事項列表轉換為功能強大的任務管理工具。 這些改進(也可以在iPados 18和Macos紅杉15上獲得),包括與Calen的增強集成
 智能手機現在很無聊,這是我們的錯Apr 23, 2025 am 03:06 AM
智能手機現在很無聊,這是我們的錯Apr 23, 2025 am 03:06 AM智能手機的黃金時代已過?未來展望 科技愛好者們常常抱怨現代手機千篇一律,創新乏力。雖然廠商難辭其咎,但我們自身也扮演著重要角色。讓我們一起回顧智能手機的發展歷程,探尋現狀成因。 智能手機的黃金時代 1973年,摩托羅拉工程師馬丁·庫珀在紐約街頭用DynaTAC 8000X進行了歷史性的通話,這款“磚頭”手機開啟了無線網絡時代。近20年後,IBM Simon問世,成為世界上第一款智能手機,配備電阻式觸摸屏和簡單應用。如今,雖然功能強大百倍,但現代智能手機的核心功能依然是作為應用入口。 早期創新緩
 蘋果智能給我留下了深刻的印象,所以我關閉了Apr 23, 2025 am 03:03 AM
蘋果智能給我留下了深刻的印象,所以我關閉了Apr 23, 2025 am 03:03 AM蘋果情報:令人失望的AI助手 最初,我對蘋果情報感到興奮,尤其是在蘋果誤導廣告承諾革命性AI驅動的Siri之後。 我嚴格地在設備上測試了它,希望能提高


熱AI工具

Undresser.AI Undress
人工智慧驅動的應用程序,用於創建逼真的裸體照片

AI Clothes Remover
用於從照片中去除衣服的線上人工智慧工具。

Undress AI Tool
免費脫衣圖片

Clothoff.io
AI脫衣器

Video Face Swap
使用我們完全免費的人工智慧換臉工具,輕鬆在任何影片中換臉!

熱門文章

熱工具

SecLists
SecLists是最終安全測試人員的伙伴。它是一個包含各種類型清單的集合,這些清單在安全評估過程中經常使用,而且都在一個地方。 SecLists透過方便地提供安全測試人員可能需要的所有列表,幫助提高安全測試的效率和生產力。清單類型包括使用者名稱、密碼、URL、模糊測試有效載荷、敏感資料模式、Web shell等等。測試人員只需將此儲存庫拉到新的測試機上,他就可以存取所需的每種類型的清單。

PhpStorm Mac 版本
最新(2018.2.1 )專業的PHP整合開發工具

WebStorm Mac版
好用的JavaScript開發工具

記事本++7.3.1
好用且免費的程式碼編輯器

DVWA
Damn Vulnerable Web App (DVWA) 是一個PHP/MySQL的Web應用程序,非常容易受到攻擊。它的主要目標是成為安全專業人員在合法環境中測試自己的技能和工具的輔助工具,幫助Web開發人員更好地理解保護網路應用程式的過程,並幫助教師/學生在課堂環境中教授/學習Web應用程式安全性。 DVWA的目標是透過簡單直接的介面練習一些最常見的Web漏洞,難度各不相同。請注意,該軟體中






