php小編草莓教你快速製作U盤系統盤,讓你的電腦煥然一新。只要幾個簡單步驟,你就可以輕鬆創建一個便攜的系統盤,無需安裝繁瑣軟體,就能快速啟動電腦,為你的電腦帶來全新體驗。讓我們一起來探索這個簡單易懂的製作過程吧!

工具原料:
電腦品牌型號:任意品牌型號的電腦
作業系統版本:Windows 10
#軟體版本:Rufus 3.11
內文:
一、選擇合適的USB隨身碟
首先,你需要選擇一款容量適中的USB隨身碟作為系統碟。一般來說,16GB或32GB的U盤足夠儲存作業系統和一些常用軟體。確保U盤的品質可靠,以免在製作過程中出現問題。
二、下載並安裝Rufus軟體
在製作USB系統碟的過程中,我們將使用Rufus這款免費軟體。你可以在官方網站上下載並安裝最新版本的Rufus軟體。安裝完成後,打開軟體並準備進行下一步操作。
三、製作U盤系統碟
1、將U盤插入電腦的USB接口,並確保電腦辨識到U盤。
2、開啟Rufus軟體,選擇你的USB隨身碟作為目標裝置。
3、在「開機選擇」中,選擇「MBR」作為分割區方案,並選擇「BIOS或UEFI-CSM」作為目標系統類型。
4、在「檔案系統」中,選擇「NTFS」作為檔案系統類型。
5、在「格式化選項」中,選擇「快速格式化」以節省時間。
6、在“建立啟動磁碟”中,選擇“ISO映像”,並點選“選擇”按鈕選擇你下載的作業系統ISO檔。
7、點擊「開始」按鈕開始製作U盤系統盤,等待製作過程完成。
四、重新啟動電腦並安裝系統
製作完成後,重新啟動電腦並進入BIOS設定介面。將U盤設定為啟動優先設備,並儲存設定。然後,電腦將從USB啟動,並進入作業系統安裝介面。依照指示進行作業系統的安裝,稍等片刻,你的電腦就會煥然一新。
總結:
透過製作U盤系統盤,你可以快速又簡單地讓你的電腦煥然一新。選擇適合的USB隨身碟,下載並安裝Rufus軟體,依照步驟製作USB系統盤,然後重新啟動電腦並安裝系統。這個過程不僅簡單易懂,而且能夠節省時間和金錢。快來試試吧!
以上是簡單易懂!快速製作U盤系統盤,讓你的電腦煥然一新的詳細內容。更多資訊請關注PHP中文網其他相關文章!
 进入华硕主板bios设置图解教程Jul 08, 2023 pm 01:13 PM
进入华硕主板bios设置图解教程Jul 08, 2023 pm 01:13 PM有很多操作都是需要进到电脑的bios系统进行操作,比如说调整启动项,磁盘模式,cpu参数,刷新bios等等。不过不同的电脑品牌主板的bios设置等界面会有不同,那么如何进入华硕bios?华硕主板bios设置界面又是怎么样的呢?下面小编就给大家分享下进入华硕主板bios设置图解教程。一、如何进入华硕bios1、首先重启华硕电脑,在开机的一瞬间并跳出ASUS的标志界面的时候,马上不断按“Delete”键进入bios界面。2、进入到bios界面后,就可以对bios系统进行设置了。二、华硕主板bios设
 asus安装win7找不到引导启动菜单的解决方案Jul 17, 2023 am 10:37 AM
asus安装win7找不到引导启动菜单的解决方案Jul 17, 2023 am 10:37 AM在安装系统的过程中,许多网民可能会遇到一些问题,导致重新安装系统的失败。最近,一些网民报告说,他们的sus安装win7找不到引导启动菜单,安装后不能正常引导启动菜单进入新系统。下面的小边教你安装win7后找不到引导启动菜单的解决方案。asus安装win7找不到引导启动菜单的解决方案:1.进入华硕主板BIOS,F7进入高级设置。2.进入启动选项。3.修改CSM(兼容性支持模块)。打开CSM,完全支持非UEFI启动附加设备或WindowsUEFI模式。4.返回修改,修改安全启动菜单。5.修改其他操作
 win7怎样进去bios设置方式介绍Jul 11, 2023 pm 06:09 PM
win7怎样进去bios设置方式介绍Jul 11, 2023 pm 06:09 PMwin7怎样进去bios设置呢,用户应用win17的时候如果碰到要进入bios的现象要怎么办呢,最先开机后重启,随后等候系统发生黑底白字时按着del,根据这个方式用户就可以很容易进入bios中,在这儿用户能够设置许多作用,非常的容易且便捷哦,下面就是具体的win7怎样进去bios设置方式介绍。win7怎样进去bios设置1、最先打开电脑以后,点击左下方的菜单栏。2、点击菜单里的‘重启’。3、在重启时,直到显示屏发生黑背景,白字时,就会见到进入bios的方法了,这儿提醒要按照del键。4、不停的按
 如何进入华硕主板的BIOS设置界面?Jan 30, 2024 am 11:33 AM
如何进入华硕主板的BIOS设置界面?Jan 30, 2024 am 11:33 AM华硕主板开机怎么进入bios设置?步骤/方式1工具/原料:系统版本:windows7系统品牌型号:华硕无畏14开机的时候按下键盘中的“Del”快捷键步骤/方式2即可进入BIOS界面。华硕主板怎么进入bios?1.启动华硕笔记本2.开机的时候按下键盘中的“Del”快捷键即可进入bios设置3.进入bios的主界面华硕主板进bios?进入华硕主板的BIOS有多种方法,以下是其中的两种常见方法:方法一:打开计算机,当出现华硕主板的logo时,按下“删除”键,直到进入BIOS设置页面。在BIOS界面中,
 如何更改BIOS设置以在Win7上安装XP系统Jan 05, 2024 am 08:42 AM
如何更改BIOS设置以在Win7上安装XP系统Jan 05, 2024 am 08:42 AM我们在使用win7操作系统的时候,有的小伙伴们因为一些需要想要把自己的系统换成xp操作系统。那么在这个过程中一些小伙伴们可能就遇到了一些问题。对于win7换xp系统bios怎么设置,小编觉得首先通快捷键进入我们电脑的bios,然后找到相关选项跟着小编进行设置即可。具体操作步骤一起来看下吧~win7换xp系统bios怎么设置1.进BIOSThinkPad和联想VBKEM系列的笔记本进BIOS是按键盘的F1键(部分机型是按键盘组合键Fn+F1,Fn键按住不放,反复按F1键)。2.选择Restart标
 解决win11关机后外设仍然亮的问题Dec 26, 2023 pm 10:37 PM
解决win11关机后外设仍然亮的问题Dec 26, 2023 pm 10:37 PM有时候我们关机要睡觉了,结果win11关机后外设还亮着灯,非常影响体验,这其实是由于关机后usb接口还在供电导致的,我们只要进入bios设置禁用它就可以了。win11关机后外设还亮:1、首先我们重启电脑,在品牌logo跳出时按下“DEL”进入bios设置。(不同电脑进入bios的方法不一定一样,可以查一下说明书)2、进入后,我们先将语言改到中文,方便操作。3、接着我们进入“高级”设置,打开“高级电源管理”4、然后在其中找到“ErP支持”5、随后将它改为“开启(S4+S5)”6、最后按下键盘“F1
 惠普bios设置U盘启动的教程Jul 16, 2023 pm 02:21 PM
惠普bios设置U盘启动的教程Jul 16, 2023 pm 02:21 PM在使用惠普的用户却不少,很多人要进入快启动pe系统进行维护的时候却不知道该怎么设置U盘启动,主要是惠普bios设置U盘启动的方法和平常的方法略有不同,那么,惠普电脑如何U盘启动呢,下面我们来看看惠普bios设置U盘启动的教程,大家快来看看吧。1、首先,将u盘插入hp台式机的USB接口处。2、开机快速断续的按F10键进入BIOS设置界面。3、进入BIOS设置后,将界面切换到“Boot”选项,将光标移到“BootDevicePriority”选项按回车键进入。4、选择“HDDGroupBootPri
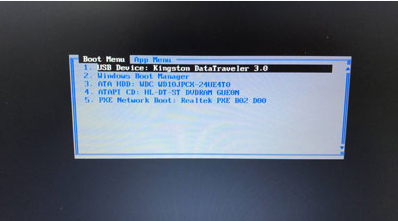 bios设置u盘启动重装系统教程Jul 13, 2023 pm 04:33 PM
bios设置u盘启动重装系统教程Jul 13, 2023 pm 04:33 PMbios设置u盘启动如何操作?在我们根据u盘开展重做系统的操作时,必须在bios中设置u盘启动才可以正常的开展,可是许多消费者都不清楚bios怎样设置u盘启动,没事儿,今日,小编就把设置方式带来大伙儿。设置u盘启动项重做系统1.小编这儿以联想v310电脑上为例子,最先大家将制做好的启动盘插进电脑上中,在启动时按住f2或f12进入bios网页页面,大家挑选“security”将“secureboot”改动为“disabled”选择项。2.然后大家点一下“boot”选择项,将“bootmade”改成


熱AI工具

Undresser.AI Undress
人工智慧驅動的應用程序,用於創建逼真的裸體照片

AI Clothes Remover
用於從照片中去除衣服的線上人工智慧工具。

Undress AI Tool
免費脫衣圖片

Clothoff.io
AI脫衣器

AI Hentai Generator
免費產生 AI 無盡。

熱門文章

熱工具

SublimeText3 英文版
推薦:為Win版本,支援程式碼提示!

SublimeText3漢化版
中文版,非常好用

WebStorm Mac版
好用的JavaScript開發工具

SublimeText3 Mac版
神級程式碼編輯軟體(SublimeText3)

SublimeText3 Linux新版
SublimeText3 Linux最新版






