php小編香蕉帶來的這篇文章將為大家詳細介紹如何使用Ghost備份系統,為您提供專業的Ghost備份教學。無論您是希望備份整個系統,還是只備份部分文件,本文都將為您提供實用的操作步驟和技巧。跟著小編一起學習,輕鬆掌握Ghost備份方法,保障系統資料的安全!
1、運行Ghost後,點選“OK”,如圖所示。

2.依序點選「Local」→「Partition」→「To Image」(意為:本地→分區→到鏡像檔),如圖所示。

3.出現選擇本機硬碟窗口,點選要備份的分割區所在硬碟,再點選“OK”,如圖所示。

4.出現選擇來源分割區視窗(來源分割區就是你要備份的那個分割區),點選系統所在的分割區(通常為1區,一定要弄準),再點選“OK”,如圖所示。

5.此時彈出儲存位置對話框,點選黑色三角按鈕,在下拉清單中選擇要儲存鏡像檔案的分割區(注意:要確保該分割區有足夠的儲存空間),進入對應的資料夾(注意:要記準存放鏡像檔案的資料夾,否則恢復系統時將難以找到它),在「File name」(意為:檔案名稱)處輸入鏡像檔案的檔案名,輸好檔案名稱後,點選「Save」(意為:儲存)按鈕繼續操作,如圖所示。

6、如想覆蓋已經存在的備份文件,可以在步驟4.1彈出的視窗中直接單擊該文件,然後彈出是否覆蓋提示,單擊“Yes”覆蓋舊文件,如圖所示。

7.出現「是否壓縮鏡像檔」選項,如下圖。有「No(不壓縮)、Fast(快速壓縮)、High(高壓縮比壓縮)」三個選項,壓縮比越低,備份速度越快,但佔用磁碟空間越大;壓縮比越高,備份速度越慢,但佔用磁碟空間越小。一般選“High”以節省磁碟儲存空間,低配置機器或想節省時間可以選擇“Fast”或“No”,如圖所示。

8.出現確認建立鏡像檔案窗口,點選「Yes」開始備份(未點選「Yes」前若發覺上述某步驟有誤請點選「No」取消,然後重來),如圖所示。
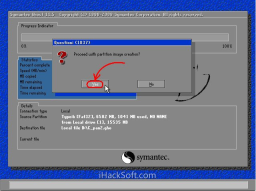
9.開始備份過程。此過程與復原系統時類似,藍色進度條走到100%(此過程中滑鼠指標隱藏,時間長短由機器配置及資料量大小等因素決定,一般2至20分鐘不等)即備份成功。若此程序當中彈出確認對話框,一般是因為所備份分區較大,需要建立分卷鏡像文件,按一下「OK」確認即可。如彈出別的出錯對話框,在確認硬碟可用空間足夠的情況下,應懷疑是硬體系統故障,請排除硬體故障後再備份。下圖中部藍色區域6個動態數值由上至下依序為:完成進度百分比、速度MB/每分、已拷貝資料量、剩餘資料量、已使用時間、剩餘時間,如圖所示。
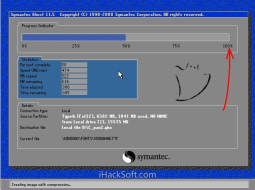
10、彈出創建成功視窗。至此,系統備份完畢,後面的步驟不重要了。點選“Continue”即回到Ghost初始介面,如圖所示。

11、點選「Quit」準備退出Ghost,如圖所示。

12.跳出確認對話框:你真的要退出嗎?點選「Yes」退出Ghost。這時可以關機或重開機了。
上面就是小編為大家帶來的ghost怎麼備份系統的全部內容,希望對大家能夠有所幫助喔。
以上是ghost怎麼備份系統-ghost備份教學的詳細內容。更多資訊請關注PHP中文網其他相關文章!
 Microsoft Powertoys的價格是多少?Apr 09, 2025 am 12:03 AM
Microsoft Powertoys的價格是多少?Apr 09, 2025 am 12:03 AMMicrosoftPowerToys是免費的。這套由微軟開發的工具集合旨在增強Windows系統功能,提升用戶工作效率。通過安裝和使用FancyZones等功能,用戶可以自定義窗口佈局,優化工作流程。
 Powertoys的最佳選擇是什麼?Apr 08, 2025 am 12:17 AM
Powertoys的最佳選擇是什麼?Apr 08, 2025 am 12:17 AMthebestalternativestopowertoysforwindowsersareautohotkey,windowgrid,andwinaerotweaker.1)autohohotkeyoffersextensextensExtensExtensIvesCriptingForautomation.2)WindowGridProvidesIntergrid witchGridProvidesIntergrid
 Microsoft Powertoys是否需要許可證?Apr 07, 2025 am 12:04 AM
Microsoft Powertoys是否需要許可證?Apr 07, 2025 am 12:04 AMMicrosoftPowerToys不需要許可證,是免費的開源軟件。 1.PowerToys提供多種工具,如FancyZones用於窗口管理,PowerRename用於批量重命名,ColorPicker用於顏色選擇。 2.用戶可以根據需求啟用或禁用這些工具,提升工作效率。
 Microsoft Powertoys是免費的還是付費的?Apr 06, 2025 am 12:14 AM
Microsoft Powertoys是免費的還是付費的?Apr 06, 2025 am 12:14 AMMicrosoftPowerToys是完全免費的。這個工具集提供了增強Windows操作系統的開源實用程序,包括FancyZones、PowerRename和KeyboardManager等功能,幫助用戶提高工作效率和自定義操作體驗。
 Powertoys是Windows 11的一部分嗎?Apr 05, 2025 am 12:03 AM
Powertoys是Windows 11的一部分嗎?Apr 05, 2025 am 12:03 AMPowerToys不是Windows11的默認組件,而是微軟開發的需單獨下載的工具集。 1)它提供如FancyZones和Awake等功能,提升用戶生產力。 2)使用時需注意可能的軟件衝突和性能影響。 3)建議選擇性啟用工具並定期更新以優化性能。
 如何下載Microsoft Powertoys?Apr 04, 2025 am 12:03 AM
如何下載Microsoft Powertoys?Apr 04, 2025 am 12:03 AM下載MicrosoftPowerToys的方法是:1.打開PowerShell並運行wingetinstallMicrosoft.PowerToys,2.或訪問GitHub頁面下載安裝包。 PowerToys是一套提升Windows用戶生產力的工具,包含FancyZones和PowerRename等功能,可通過winget或圖形界面安裝。
 Powertoys的目的是什麼?Apr 03, 2025 am 12:10 AM
Powertoys的目的是什麼?Apr 03, 2025 am 12:10 AMPowerToys是微軟推出的免費工具集合,旨在提升Windows用戶的生產力和系統控制。它通過獨立模塊提供功能,如FancyZones管理窗口佈局和PowerRename批量重命名文件,使用戶工作流程更順暢。
 Powertoys需要運行嗎?Apr 02, 2025 pm 04:41 PM
Powertoys需要運行嗎?Apr 02, 2025 pm 04:41 PMPowerToys需要在後台運行才能發揮其全部功能。 1)它依賴系統級別的鉤子和事件監聽,如FancyZones監控窗口移動。 2)資源佔用合理,通常為50-100MB內存,CPU使用率空閒時幾乎為零。 3)可以通過任務計劃程序設置開機自啟,使用PowerShell腳本實現。 4)遇到問題時,檢查日誌文件、禁用特定工具、確保更新到最新版本。 5)優化建議包括禁用不常用工具、調整設置、監控資源使用。


熱AI工具

Undresser.AI Undress
人工智慧驅動的應用程序,用於創建逼真的裸體照片

AI Clothes Remover
用於從照片中去除衣服的線上人工智慧工具。

Undress AI Tool
免費脫衣圖片

Clothoff.io
AI脫衣器

AI Hentai Generator
免費產生 AI 無盡。

熱門文章

熱工具

Dreamweaver Mac版
視覺化網頁開發工具

EditPlus 中文破解版
體積小,語法高亮,不支援程式碼提示功能

Atom編輯器mac版下載
最受歡迎的的開源編輯器

VSCode Windows 64位元 下載
微軟推出的免費、功能強大的一款IDE編輯器

SublimeText3 Mac版
神級程式碼編輯軟體(SublimeText3)





