3 招教你輕鬆自訂 Mac 電腦名稱、主機名稱和 Bonjour 名稱
- 王林轉載
- 2024-03-06 12:20:231250瀏覽

許多 Mac 用戶往往習慣保留裝置的預設名稱,可能從未考慮過更改。很多人選擇沿用初始設定時的名稱,例如「張三的 MacBook Air」或簡單的「iMac」。
學會如何修改 Mac 的名稱是一項非常實用的技能,尤其是在擁有多台裝置時,可以幫助你快速區分和管理它們。
接下來,我們將一步步教你如何在 macOS 系統中更改電腦名稱、主機名稱和 Bonjour 名稱(本地主機名稱)。
為什麼要更改 Mac 名稱?
#修改 Mac 名稱不僅能展現個性,還能有助於提升使用體驗:
- 個人化你的 Mac:預設名稱可能不符合你的口味,換一個自己喜歡的名字,可以讓你的 Mac 更有個性。
- 優化 AirDrop 體驗:AirDrop 是 macOS 中便利的檔案傳輸功能,但如果 Mac 名稱不夠直觀,別人在傳送或接收檔案時可能會犯下迷糊。一個清晰明了的名稱可以讓設備識別變得簡單。
- 簡化藍牙連線:如果 Mac 名稱太複雜,藍牙裝置連線時可能難以區分。簡單明了的名稱有助於快速配對。
- 增強系統互動體驗:在檔案系統和終端命令中,一個容易辨識的名稱能讓你操作起來更加得心應手。
- 提高網路管理效率:在家庭網路中,一個易於辨識的 Mac 名稱有助於裝置管理和故障排查。
電腦名稱、主機名稱和 Bonjour 名稱的差異
#在更改您的Mac的名稱之前,您需要了解電腦名稱、主機名稱以及Bonjour名稱(本機主機名稱)的基本概念,以便更有效地管理您的裝置。
| 名稱類型 | 作用 | 典型格式 |
|---|---|---|
| 電腦名稱 | 使用者可識別名稱,相當於裝置的「身分識別」,方便你辨認 Mac 裝置。 | 使用者自訂,例如「李四的 MacBook Pro」。 |
| 主機名稱 | 網路中用於識別設備的名稱,用於網路通信,如 SSH 連接。 | 通常與電腦名稱一致,但僅限使用字母、數字、連字符和句點,不區分大小寫。 |
| Bonjour 名稱(本機主機名稱) | 在本地網路中用來識別裝置的名稱,方便其他電腦可輕鬆找到並連接到 Mac。 | 電腦名稱 .local後綴,不區分大小寫。 |
例如,如果你的Mac 電腦名稱為Billyfus-MacBook-Pro,那麼本機主機名稱(Bonjour 名稱)就是Billyfus-MacBook-Pro.local,方便在本機網路中識別和連接。
第 1 招:更改 Mac 電腦名稱
方法 1:透過「系統設定」
適用於 macOS Ventura 及以上版本。
1點選畫面左上角的蘋果選單 圖標,選擇「系統設定」。
2點選「通用」>「關於本機」。
3點選目前的電腦名稱,輸入你想要的新名稱。
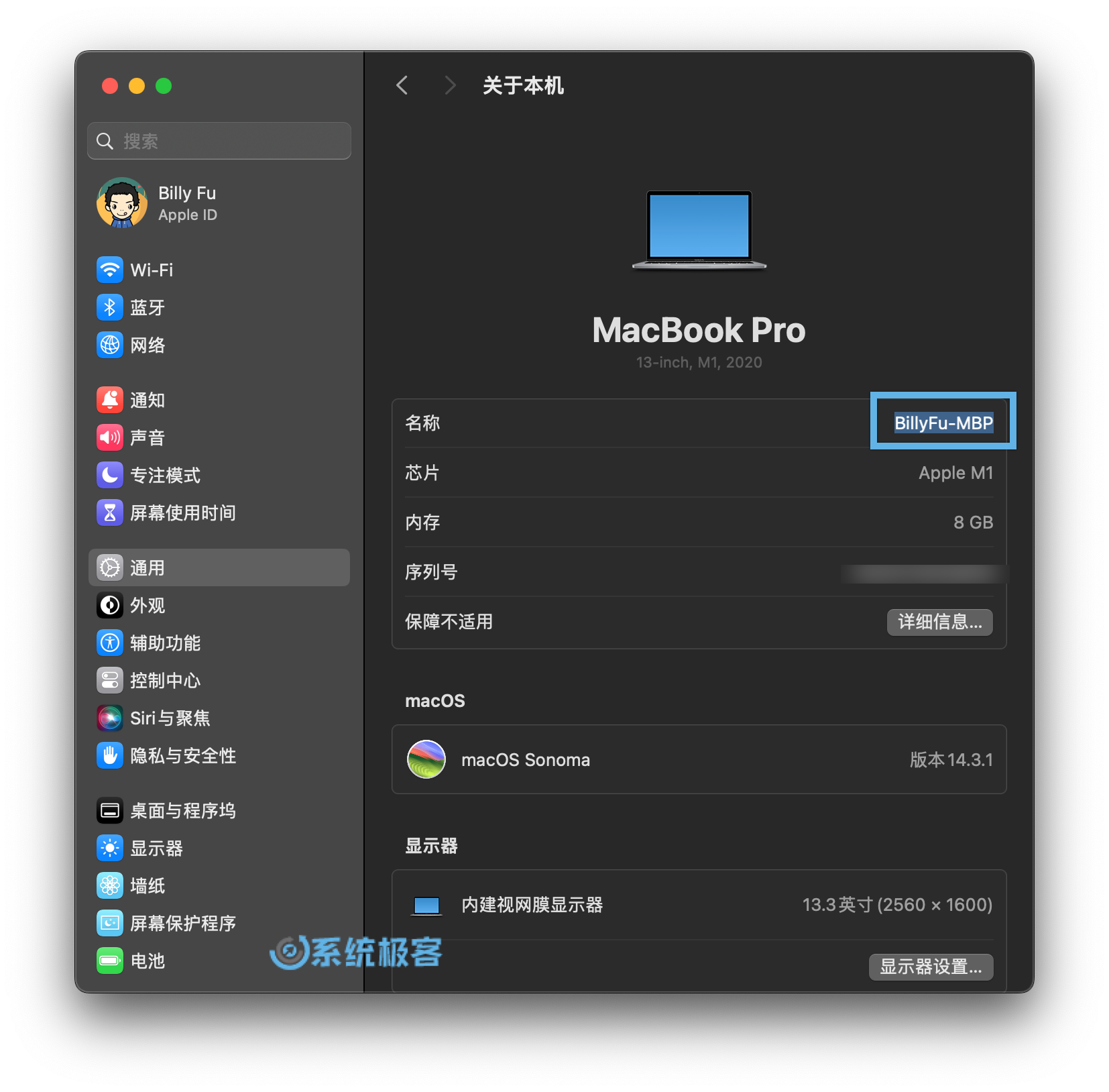 更改電腦名稱
更改電腦名稱
4按回車或關閉視窗以儲存變更。
5重啟 Mac 應用程式變更。
方法 2:透過「終端」命令列
適用於所有 macOS 版本。
1在「應用程式」>「實用工具」中雙擊開啟「終端」。
2執行以下命令更改 Mac 電腦名稱:
## 将 NewComputerName 替换为新的计算机名 scutil --set ComputerName "NewComputerName"
3驗證管理員權限以確認變更。
4重啟 Mac 讓更改生效。
5在「終端機」中執行以下命令驗證變更是否成功:
scutil --get ComputerName
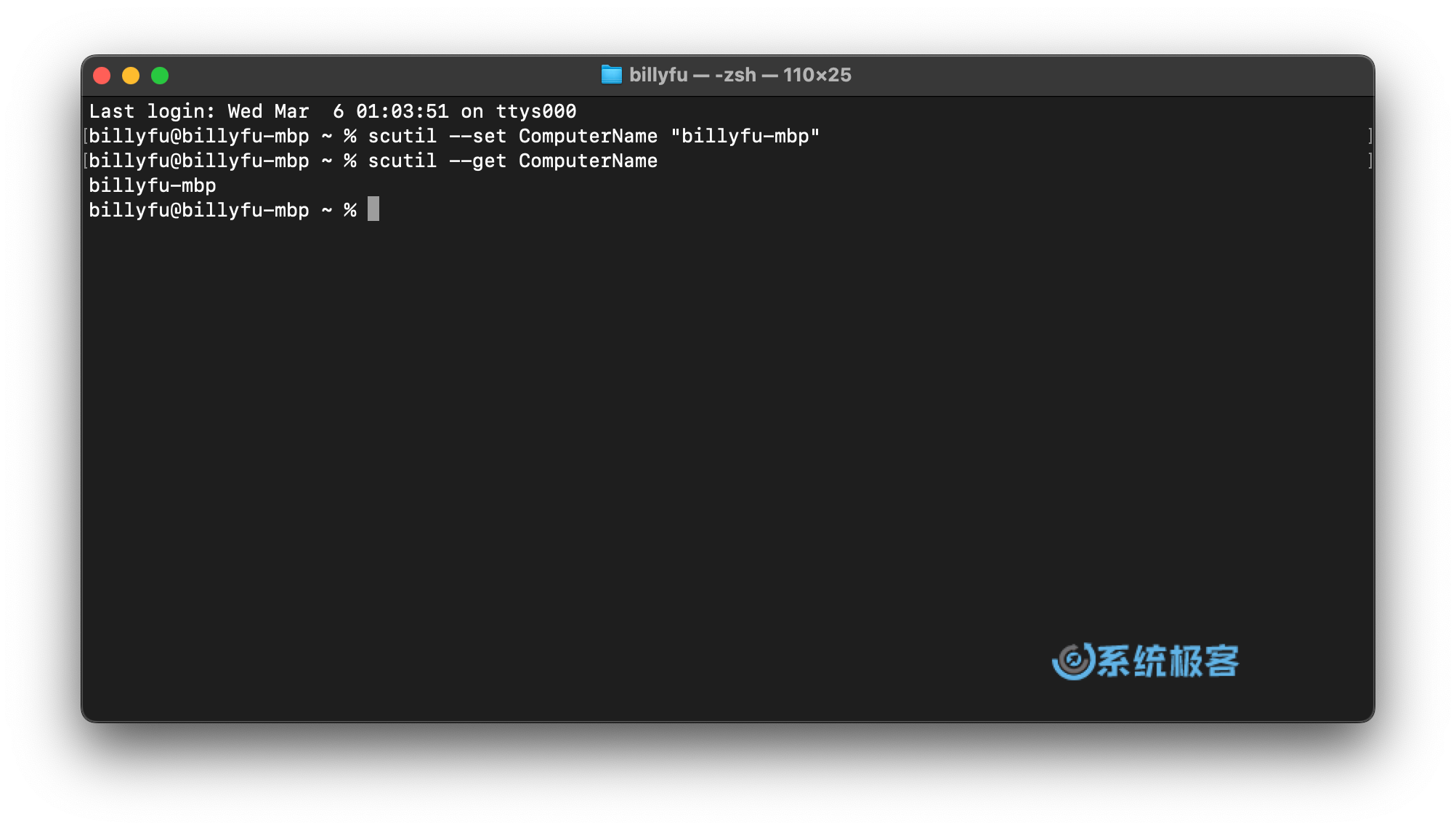 使用 scutil 指令更改電腦名稱
使用 scutil 指令更改電腦名稱
更名完成後,網路中的其他裝置可能需要一段時間來識別新名稱,同時 Bonjour 名稱也會自動更新。
第 2 招:更改 Mac 主機名稱
適用於所有 macOS 版本。
在 Mac 上,可以透過「終端」指令更改主機名,操作步驟如下:
1在「應用程式」>「實用工具」中雙擊開啟「終端」。
2執行以下指令更改 Mac 主機名稱:
## 将 NewHostName 替换为新的计算机名 scutil --set HostName "NewHostname"
3驗證管理員權限以確認變更。
4重啟 Mac 後,執行下列指令來確認主機名稱是否更改成功:
scutil --get HostName
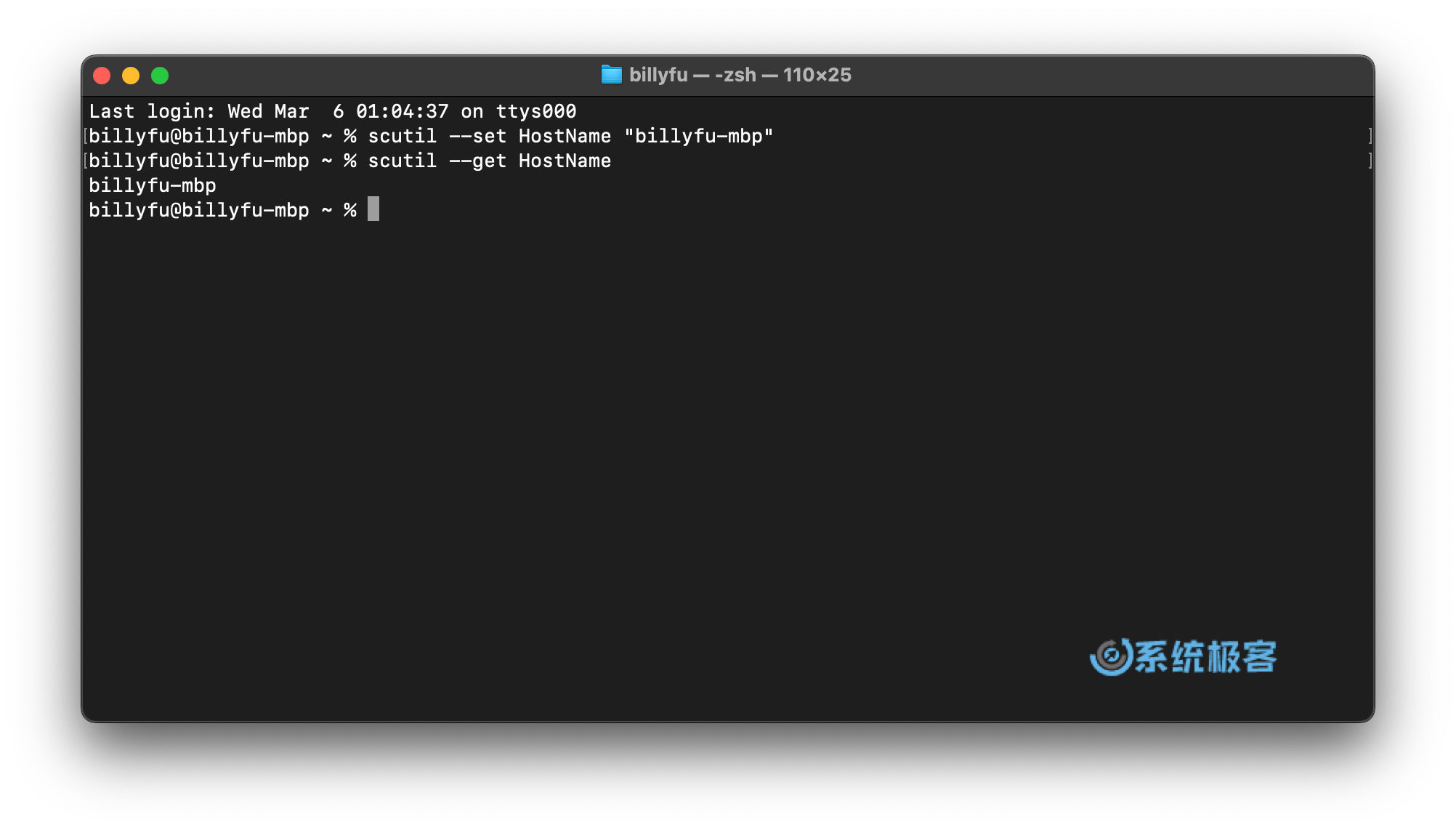 使用 scutil 指令更改主機名稱
使用 scutil 指令更改主機名稱
主機名稱不區分大小寫,而且更改主機名稱不會影響 Bonjour 名稱(本地主機名稱)。
第 3 招:更改 Bonjour 名稱
#你可以透過以下兩種方法來更改 Mac 裝置的Bonjour 名稱(本地主機名稱):
方法 1:透過「系統設定」
適用於 macOS Ventura 及以上版本。
1點選畫面左上角的蘋果選單 圖標,選擇「系統設定」。
2點選「通用」>「共享」。
3在「本機主機名稱」旁,點選「編輯」,輸入新的名稱後,點選「好」。
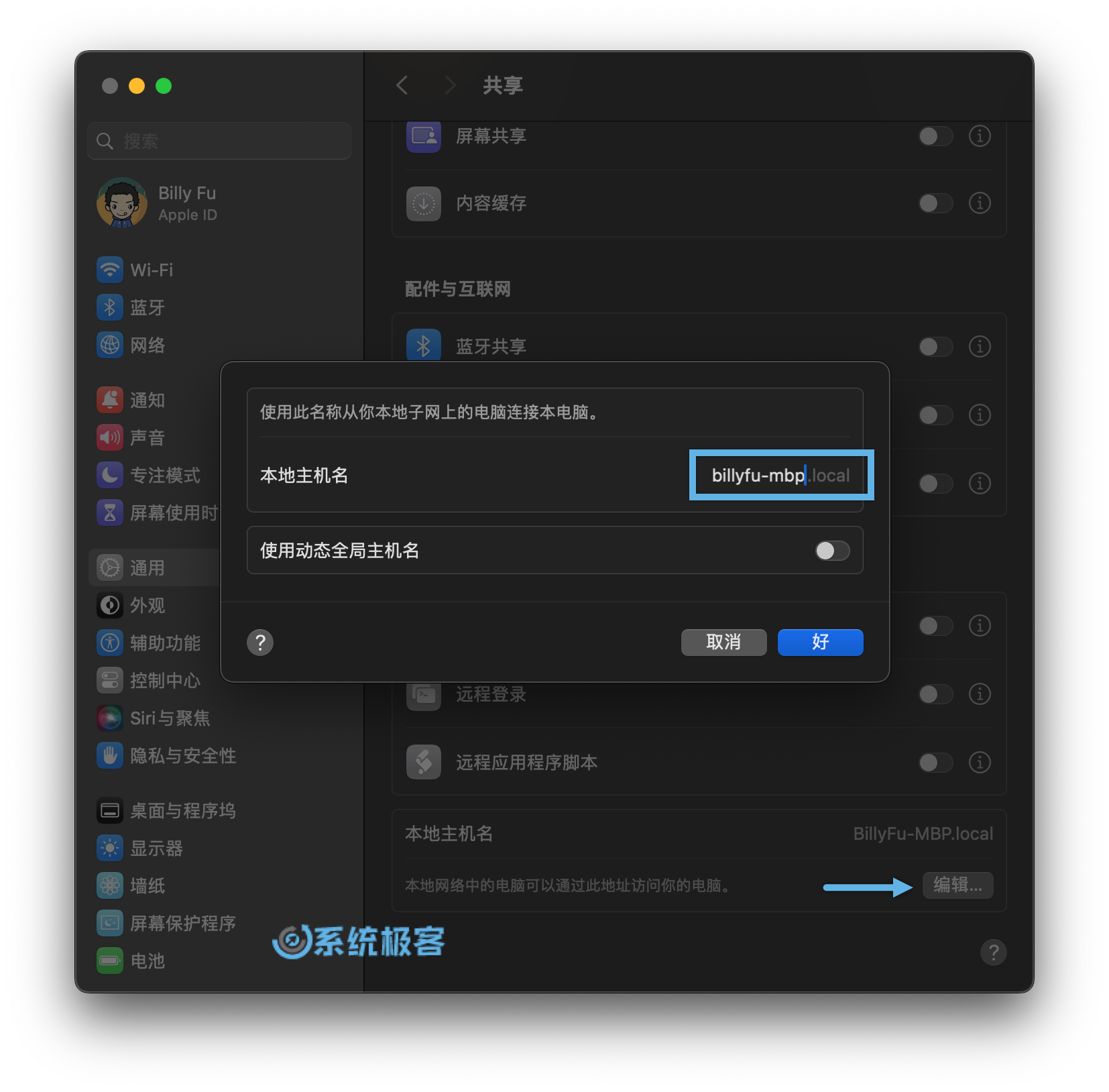 透過「系統設定」更改本機主機名稱
透過「系統設定」更改本機主機名稱
4重啟 Mac 讓更改生效。
方法 2:透過「終端」命令列
適用於所有 macOS 版本。
1在「應用程式」>「實用工具」中雙擊開啟「終端」。
2執行下列指令變更 Mac 本機主機名稱:
## 将 NewLocalHostName 替换为新的 Bonjour 名称 scutil --set LocalHostName "NewLocalHostName"
3重啟 Mac 以確認更改。
4在「終端機」中執行以下指令查看新的本機主機名稱是否設定成功:
scutil --get LocalHostName
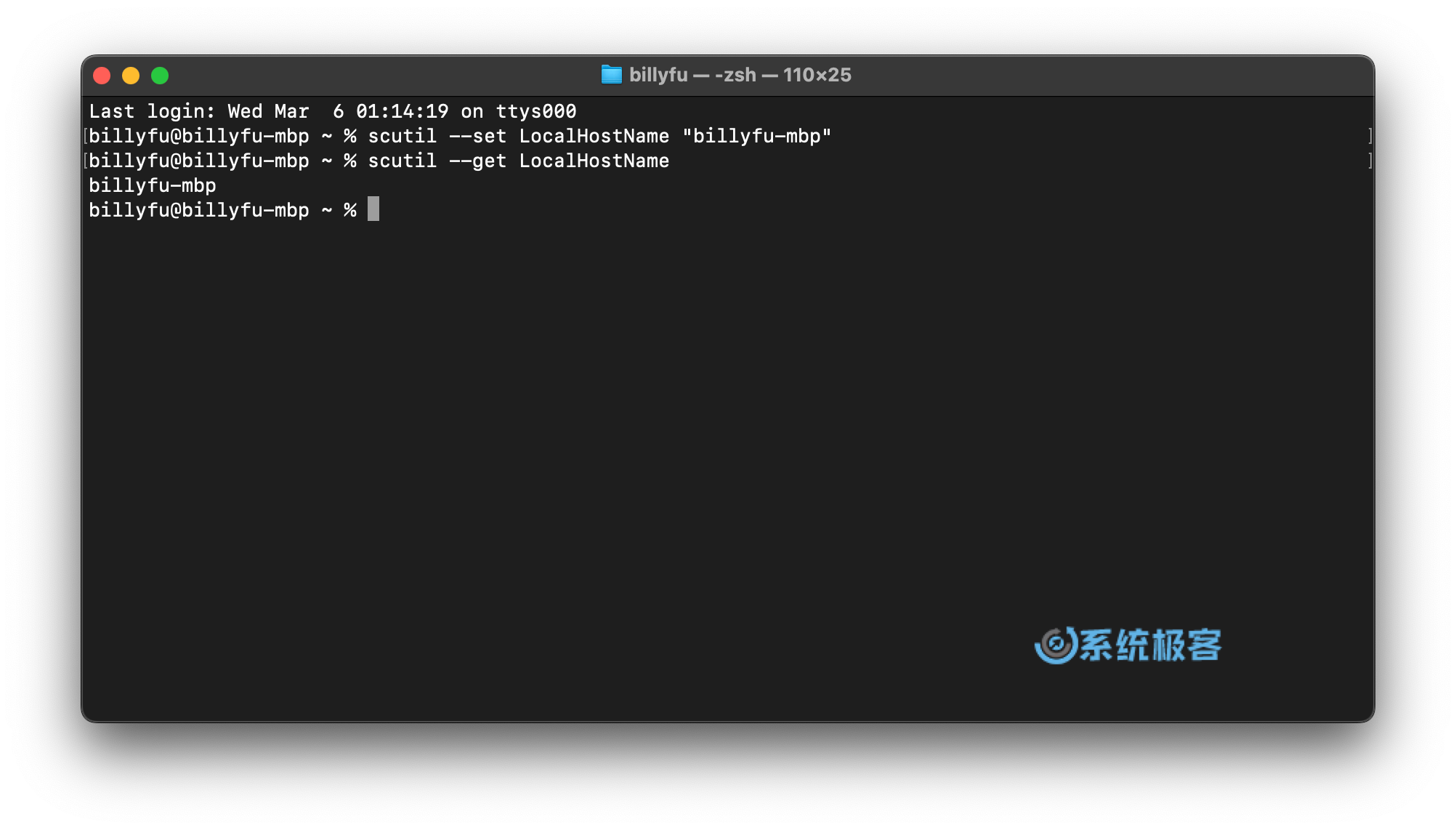 通过 scutil 命令更改本地主机名
通过 scutil 命令更改本地主机名
本地主机名不区分大小写,更改之后,主机名将保持不变。
通过阅读本文,你已经学习了如何更改 Mac 设备的计算机名称、主机名和 Bonjour 名称。无论是为了个性化你的设备,还是为了提升使用体验,更改名称都是一项非常实用的操作。
希望本文提供的详细步骤和注意事项能够帮助你轻松完成修改,并获得更加便捷的 Mac 使用体验。
以上是3 招教你輕鬆自訂 Mac 電腦名稱、主機名稱和 Bonjour 名稱的詳細內容。更多資訊請關注PHP中文網其他相關文章!

