Macromedia Flash 8如何製作圖片漸顯效果-Macromedia Flash 8製作圖片漸顯效果的方法
- 王林轉載
- 2024-03-04 12:57:27899瀏覽
php小編子墨為您介紹如何在Macromedia Flash 8中製作圖片漸顯效果的方法。透過簡單的操作,您可以輕鬆實現讓圖片逐漸顯示的效果,為您的作品增添更多視覺魅力。跟隨我們的指導,掌握製作圖片漸顯效果的技巧,讓您的作品更加生動和具有吸引力。
點選軟體左上角“檔案”—”新建“,開啟如下對話框,選擇”flash文件“,然後”確定“,如下圖所示。
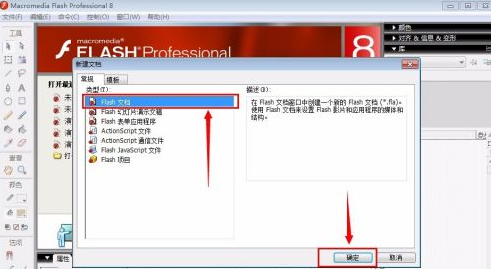
新建文件之後會出現一個有的*"未命名-1*",這就是您新建的文件檔。

在新建的文檔,預設開啟的是場景,圖層也是第一層,我們直接點圖層1的那個有小圈標識的地方,這就是第一幀。

工具列:選擇」檔案“—”導入“—”匯入到舞台“,或直接用快捷鍵”crtl r“,如圖所示。

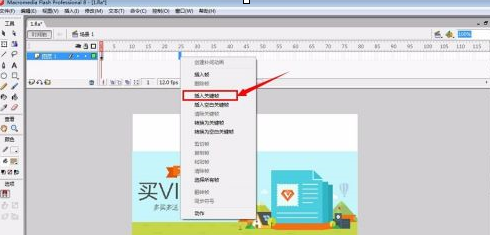
選擇圖片按」f8“,出現下圖對話框,直接選擇預設就可以,然後”確定“。
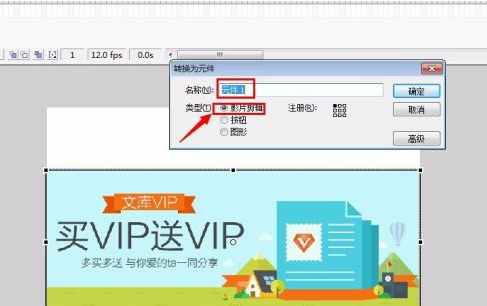
點選第一幀的元件,在軟體」屬性”中查看“顏色”選擇“Alpha”,右邊會出現從0%到100%的選擇,這裡選擇0%。
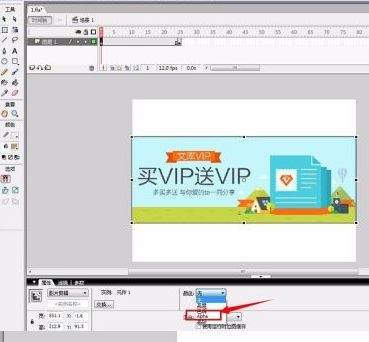
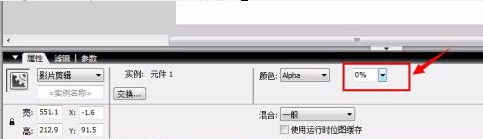
我們在第25幀下面單擊右鍵,選擇”插入關鍵影格“,效果如圖所示:
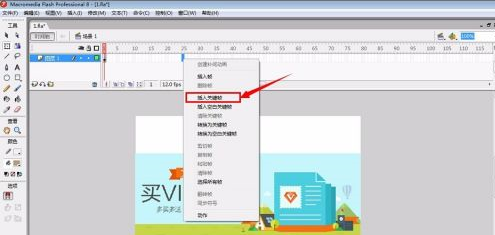

在中間區域點選右鍵,選擇”建立補間動畫“,如圖紅線框所選取部分。
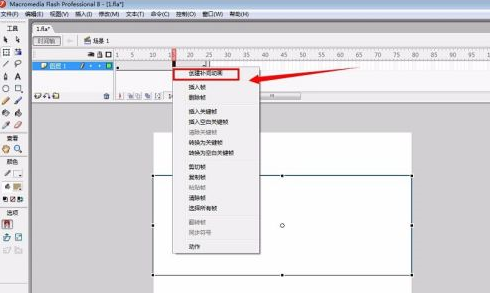
動畫完成,可以直接按下鍵盤上的「enter」鍵測試效果,如下圖所示:
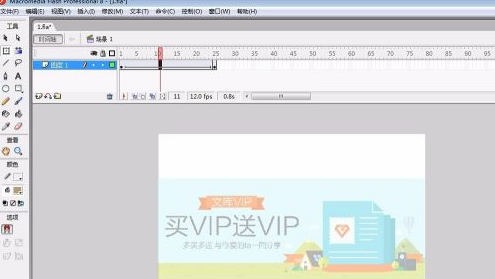
以上是Macromedia Flash 8如何製作圖片漸顯效果-Macromedia Flash 8製作圖片漸顯效果的方法的詳細內容。更多資訊請關注PHP中文網其他相關文章!
陳述:
本文轉載於:pcsoft.com。如有侵權,請聯絡admin@php.cn刪除

