sql2000怎麼安裝-sql2000安裝教學課程
- 王林轉載
- 2024-03-04 12:04:351110瀏覽
php小編草莓為您詳細介紹SQL Server 2000的安裝教學。 SQL Server 2000是一款經典的資料庫管理系統,安裝流程分為準備工作、安裝程式啟動、授權協定、元件選擇、資料庫驗證模式選擇、設定網路協定、設定管理員密碼等多個步驟。透過本教學,您可以輕鬆學會如何正確安裝SQL Server 2000,並開始使用這強大的資料庫管理工具。
1.開啟安裝包,雙擊MS SQL2000 SERVER進去,找到Autorun.exe檔(如圖)。
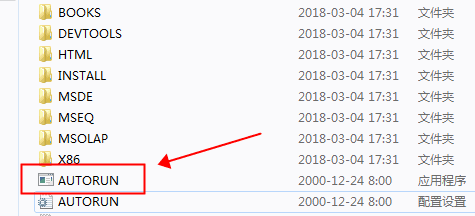
2.螢幕上出現SQL Server 2000的安裝畫面,它共有5個選項。選第1項「安裝 SQL Server 2000組件」進行安裝(如圖)。
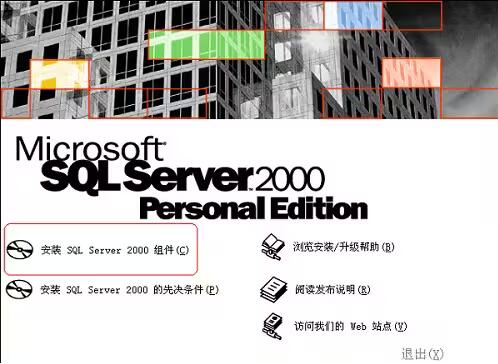
3.在安裝畫面中又出現3個選項,選擇第1項「安裝資料庫伺服器」。 系統進入正式安裝的畫面(「歡迎」視窗),點選【下一步】按鈕,彈出「電腦名稱」視窗(如圖所示)。
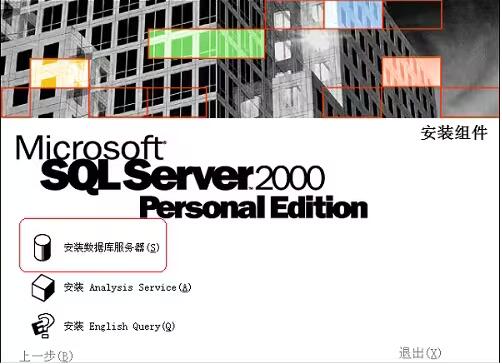
4.選擇本機,再點選【下一步】按鈕 接下來安裝程式會搜尋這台計算機上已經安裝的SQL Server元件,搜尋完成後會跳出「安裝選擇」視窗(如圖所示)。
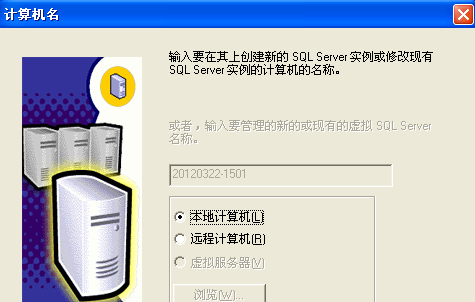
5.選擇【建立新的SQL Server實例,或安裝「客戶端工具」】單選按鈕,點選【下一步】按鈕,彈出「使用者資訊」視窗(如圖所示)。
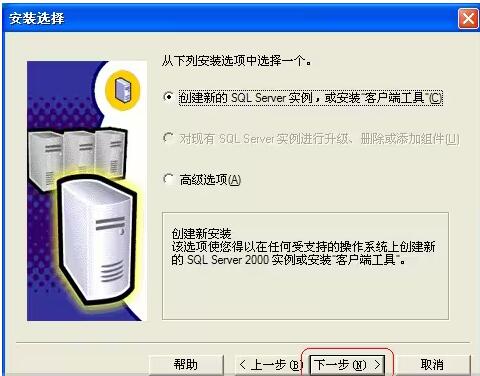
6.點選【下一步】按鈕。安裝程式彈出對話框,詢問使用者是否同意軟體的使用協議。如果使用者同意,則係統繼續進行後繼操作,彈出「安裝定義」視窗(如圖所示)。
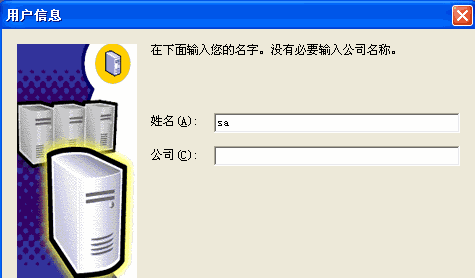
7.選擇【伺服器與客戶端工具】, 點選【下一步】按鈕,彈出「實例名稱」視窗(如圖所示)。

8.選擇安裝為預設實例, 直接點選【下一步】按鈕,彈出「安裝類型」視窗(如圖所示)。

9.選擇【典型】繼續點選下一步安裝,點選【下一步】按鈕,繼續安裝SQL Server 2000,彈出「服務帳戶」視窗(如圖)。
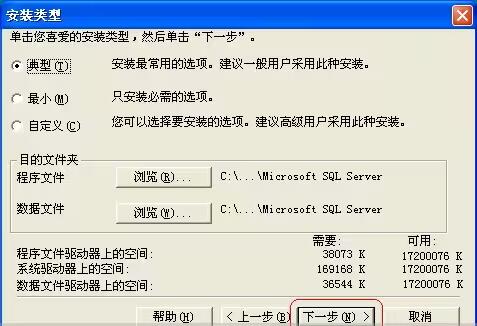
10.選擇【每個服務使用相同帳戶,自動啟動SQL Server服務】,這時要注意,伺服器設定要選擇【使用本機系統帳號】,不要選擇【使用網域使用者帳號】,否則安裝《杏林神指》資料庫時無法透過sa密碼驗證。點選【下一步】按鈕,彈出「身份驗證模式」視窗(如圖所示)。

11.選擇【混合模式(Windows驗證與 SQL Server驗證)】單選按鈕, 設定密碼後點選下一步按鈕,點【完成】 至此,SQL Server 2000的安裝結束(如圖)。
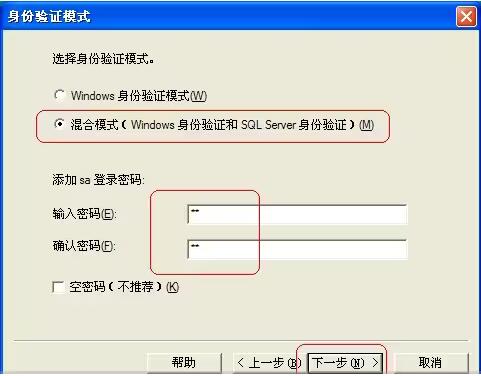
上面就是小編為大家帶來的sql2000怎麼安裝的全部內容,希望對大家能夠有所幫助喔。
以上是sql2000怎麼安裝-sql2000安裝教學課程的詳細內容。更多資訊請關注PHP中文網其他相關文章!

