谷歌瀏覽器怎麼更改歷史記錄-谷歌瀏覽器更改歷史記錄的方法
- PHPz轉載
- 2024-03-04 11:40:43769瀏覽
php小編香蕉帶您了解如何在Google瀏覽器中更改歷史記錄。谷歌瀏覽器作為最受歡迎的瀏覽器之一,擁有許多實用功能,修改歷史記錄是其中之一。透過簡單的步驟,您可以輕鬆編輯和管理您的瀏覽歷史記錄,確保您的隱私和資料安全。讓我們一起來看看Google瀏覽器更改歷史記錄的方法吧!
開啟Google瀏覽器,點選右上角的3根橫線圖標,如下圖所示:
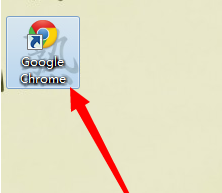

第三步:點選【設定】,開啟後,拉到該頁面的最底部,點選【顯示進階設定】,如下圖所示:

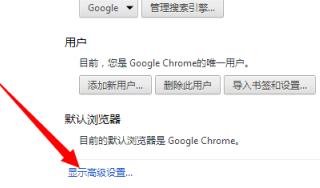
第四步:下載內容儲存位置的右邊,點選【變更】,選擇好下載路徑,點選【確定】,如下圖:
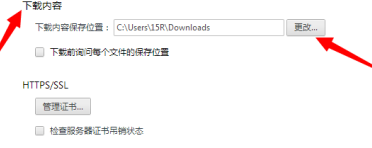

這樣我的目錄就更改成功,如下圖:趕緊去下載個檔案試試看就知道啦!

以上是谷歌瀏覽器怎麼更改歷史記錄-谷歌瀏覽器更改歷史記錄的方法的詳細內容。更多資訊請關注PHP中文網其他相關文章!
陳述:
本文轉載於:pcsoft.com。如有侵權,請聯絡admin@php.cn刪除

