php小編香蕉為您介紹Adobe PhotoShop CS6如何設定圖片邊緣漸隱。在設計中,漸隱效果能讓圖片呈現出更柔和的過渡,增加視覺美感。透過簡單的操作,您可以輕鬆實現這一效果,讓您的設計作品更加專業和吸引人。接下來,我們將為您詳細介紹Adobe PhotoShop CS6設定圖片邊緣漸隱的教程,讓您快速掌握這項技巧,提升設計水平。
第一步:首先我們匯入想修改的圖片,並選擇左邊的魔棒工具,如圖所示。

步驟二:然後使用魔棒選取“圖片外輪廓區域”,如圖所示。
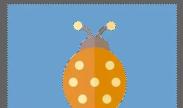
第三步:選取後滑鼠右鍵點擊它,選擇“羽化”,如圖所示。

第四步:然後設定羽化半徑並保存(這裡半徑就代表了漸隱邊緣的大小,設定越大),如圖所示。
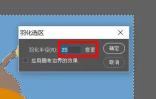
第五步:設定完成後就能發現圖片邊緣漸隱了,如圖所示。

上面就是小編為大家帶來的Adobe PhotoShop CS6如何設定圖片邊緣漸隱的全部內容,希望對大家能夠有所幫助喔。
以上是Adobe PhotoShop CS6如何設定圖片邊緣漸隱-Adobe PhotoShop CS6設定圖片邊緣漸隱教學的詳細內容。更多資訊請關注PHP中文網其他相關文章!

熱AI工具

Undresser.AI Undress
人工智慧驅動的應用程序,用於創建逼真的裸體照片

AI Clothes Remover
用於從照片中去除衣服的線上人工智慧工具。

Undress AI Tool
免費脫衣圖片

Clothoff.io
AI脫衣器

Video Face Swap
使用我們完全免費的人工智慧換臉工具,輕鬆在任何影片中換臉!

熱門文章

熱工具

VSCode Windows 64位元 下載
微軟推出的免費、功能強大的一款IDE編輯器

Dreamweaver Mac版
視覺化網頁開發工具

mPDF
mPDF是一個PHP庫,可以從UTF-8編碼的HTML產生PDF檔案。原作者Ian Back編寫mPDF以從他的網站上「即時」輸出PDF文件,並處理不同的語言。與原始腳本如HTML2FPDF相比,它的速度較慢,並且在使用Unicode字體時產生的檔案較大,但支援CSS樣式等,並進行了大量增強。支援幾乎所有語言,包括RTL(阿拉伯語和希伯來語)和CJK(中日韓)。支援嵌套的區塊級元素(如P、DIV),

禪工作室 13.0.1
強大的PHP整合開發環境

Dreamweaver CS6
視覺化網頁開發工具




