磁碟管理替代工具有哪些 Win10自備磁碟管理替代工具推薦
- 王林轉載
- 2024-03-01 21:25:071379瀏覽
php小編西瓜為您介紹Win10自備的磁碟管理替代工具。除了系統自帶的磁碟管理工具外,還有一些替代工具可以幫助您更好地管理磁碟空間。這些工具通常具有更豐富的功能和更友善的介面,讓磁碟管理變得更加便利和有效率。接下來,讓我們一起來了解一些Win10自帶的磁碟管理替代工具推薦。
關於Win10自備磁碟管理工具
說到Win10自帶磁碟管理器,很多人可能還很陌生,當我們談論到查看磁碟的時候,大家先想到的可能還是檔案總管或此電腦中看到的C、D、E、F碟等。
Windows磁碟管理工具與檔案資源管理器相比,雖然不能查看管理每個磁碟中的具體數據,但是擁有更多的磁碟分割相關功能,可以幫助您完成擴大分割區、壓縮分割區、刪除分區、新建分區等多種任務,是一個非常不錯的系統內建實用程序,它有哪些比較常用的功能呢?我們簡單為您列舉如下:
- 建立、刪除和格式化分割區。
- 更改磁碟機號碼和路徑。
- 將分割區標記為活動。
- 擴充和壓縮分割區。
- 將空的MBR轉換為GPT磁碟,反之亦然。
- 將空的動態磁碟轉換為基本磁碟等。
功能還有很多,很難逐一列舉完畢,您可以開啟磁碟管理員自行探索查看。
如何使用磁碟管理工具進行分割擴充
也許大多數Windows10、11桌上型電腦或筆記型電腦使用者都曾經遇到磁碟空間不足的問題,尤其是系統分割區。對此,您可以使用Win10自帶磁碟管理工具並採取分割擴充的方式來擴展系統分割區的大小。
步驟1. 按Win R輸入diskmgmt.msc並按Enter鍵開啟磁碟管理工具。
步驟2. 右鍵點選您想要擴充的分割區(例如C分割區),然後選擇「擴充卷」並依照指示流程進行操作即可輕鬆完成C盤擴充。
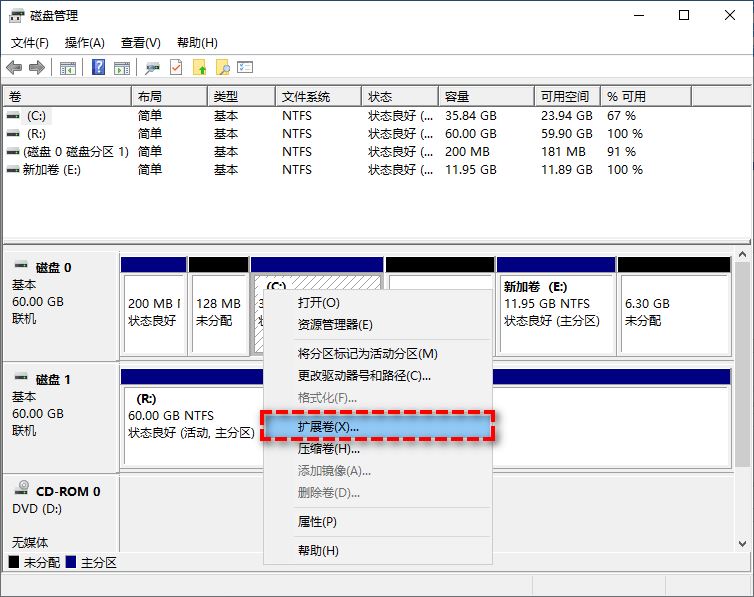
但是有些人在使用Windows磁碟管理工具進行擴充磁碟區時,可能會遇到這樣一個問題:擴充磁碟區選項變灰,無法使用此功能。這是為什麼?難道是這個工具有問題?
當然不是。這是因為Win10內建磁碟管理工具在擴充分割區時存在限制條件,即當您想要擴充的目標分割區右側相鄰處有一個未分配空間時,才可以使用擴充磁碟區功能,否則將無法使用。而且除此之外,如果您想要擴充的分割區是邏輯分割區、或是非NTFS檔案系統的分割區的話,同樣也無法使用擴充磁碟區功能。
更棒的硬碟管理替代軟體:分區助手
為了幫助大家解決Windows系統內建磁碟管理工具的諸多限制條件,我們為大家提供了一個更棒的硬碟管理替代軟體——傲梅分區助手!當您使用分區助理進行分割擴充時,無論您硬碟上的未指派空間在哪個位置,無論您硬碟上是否存在未指派空間,皆可輕鬆地在不遺失任何資料的情況下完成分割區擴容,相較於Win10自備磁碟管理工具,實用性根本不在一個檔次。
下載安裝傲梅分割區助手,然後跟著我們的示範教學一起學習如何使用分割區助手來執行分割擴充任務吧!
方法一:使用合併分割區功能
如果您的硬碟上有現成的未分配空間的話,分割區助理的「合併分割區」功能允許您在同一硬碟中單次合併一個或多個未分配空間,並且可以無視其位置,相較於磁碟管理工具,少了相鄰右側的限制條件,更加方便。
步驟1. 開啟分割區助手,在主介面中以滑鼠右鍵按一下您想要擴充的分割區,然後選擇「合併分割區」。
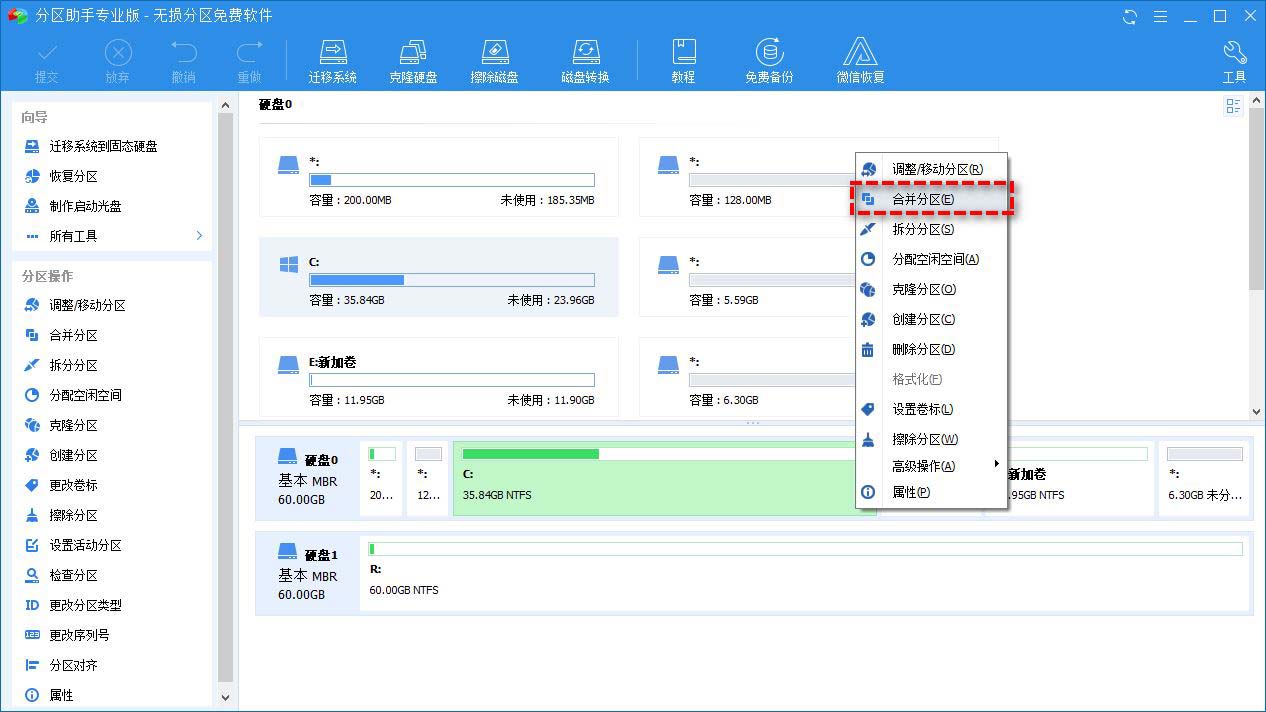
#步驟2. 在彈出視窗中選擇您想要合併的未指派空間,然後按一下「確定」。
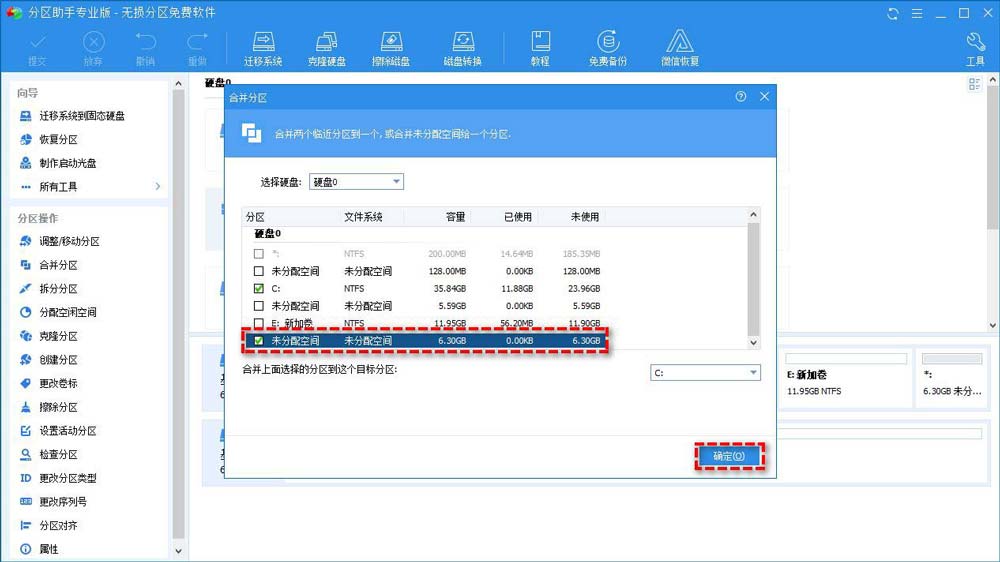
步驟3. 返回主介面,點擊左上角「提交」按鈕以預覽即將進行的任務,確認無誤後點擊「執行」以將不相鄰的未分配空間合併到您指定的分割區。
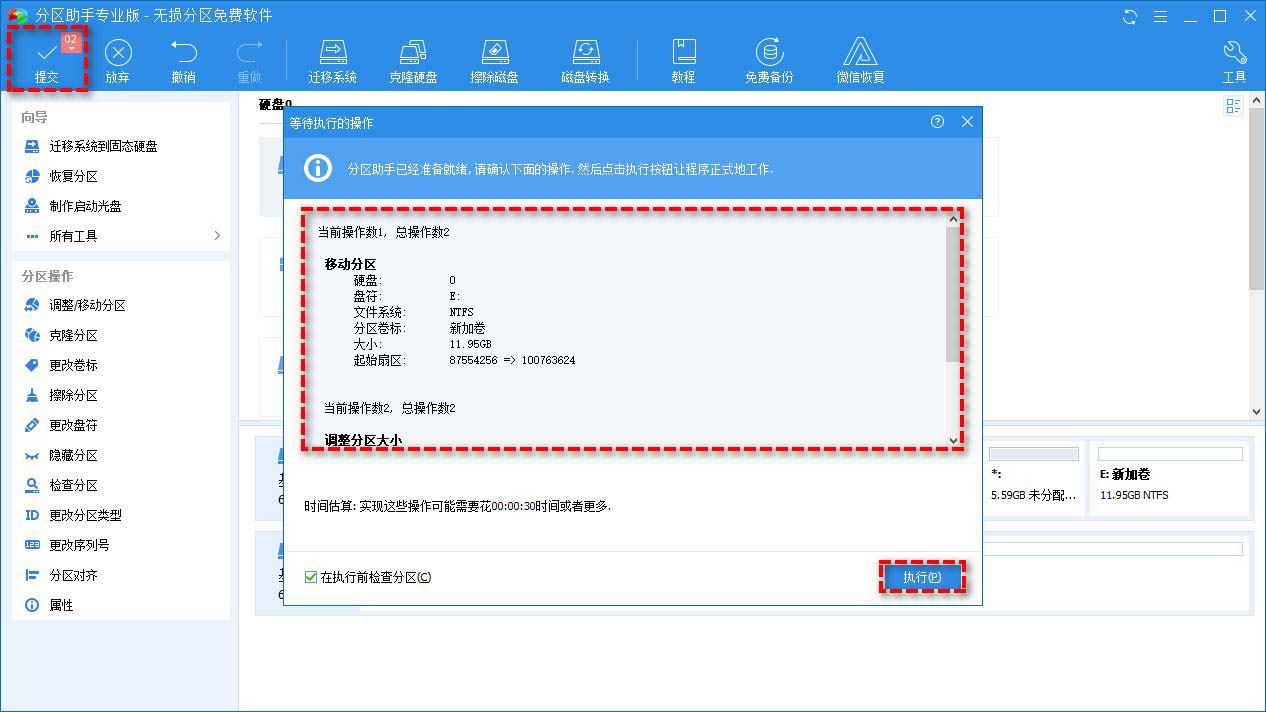
關於合併分割區的小提示:
- ① 如果您的硬碟上沒有未分配空間,分割區助手也可以合併兩個相鄰的正常使用的資料分割區。
- ② 您可以將資料分割區合併到系統分割區中,但不能將系統分割區合併到資料分割區。
- ③ 在執行合併任務之前請確保涉及分割區中沒有程式正在執行。
方法二:使用分配空閒空間功能
那麼如果我們的硬碟上沒有未分配的空間又該如何擴充分割區大小呢?事實也確實如此,對於大多數普通用戶來說,硬碟上一般是不會存在未分配空間的。為了幫助這類使用者完成分區擴容任務,我們提供了更實用的「分配空閒空間」功能。它可以幫助您將同一硬碟上任意分割區中的可用空間直接分配到您指定的任意分割區,相較於Win10自帶磁碟管理工具,適用範圍更廣,實用性更強。
在開始操作之前的注意事項:
① 如果MBR磁碟上有四個主分割區,而您想要分割其中一個,那麼正在分割的分割區將自動轉換為邏輯分區。
② 如果一個磁碟具有四個主分割區,則該程式將不允許您分割系統分割區或開機分割區,除非您可以將其他分割區之一從主分割區轉換為邏輯分割區,然後程式將允許您拆分系統分割區,並且新產生的分割區將自動設定為邏輯分割區。
步驟1. 開啟傲梅分割區助手,在主介面中以滑鼠右鍵按一下相同硬碟中存在可用空間的分割區,然後選擇「指派空閒空間」。
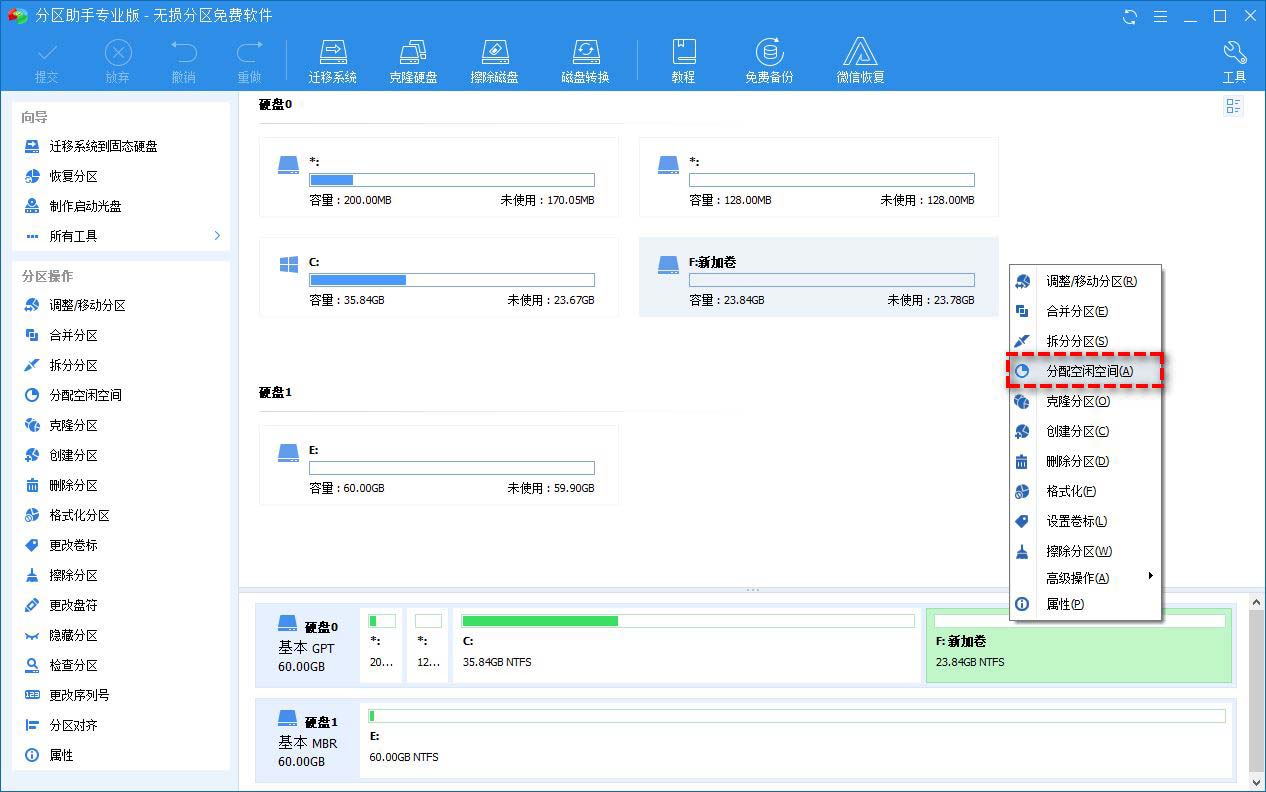
#步驟2. 在彈出視窗中選擇您想要指派多少空間給哪個分割區,然後按一下「確定」。
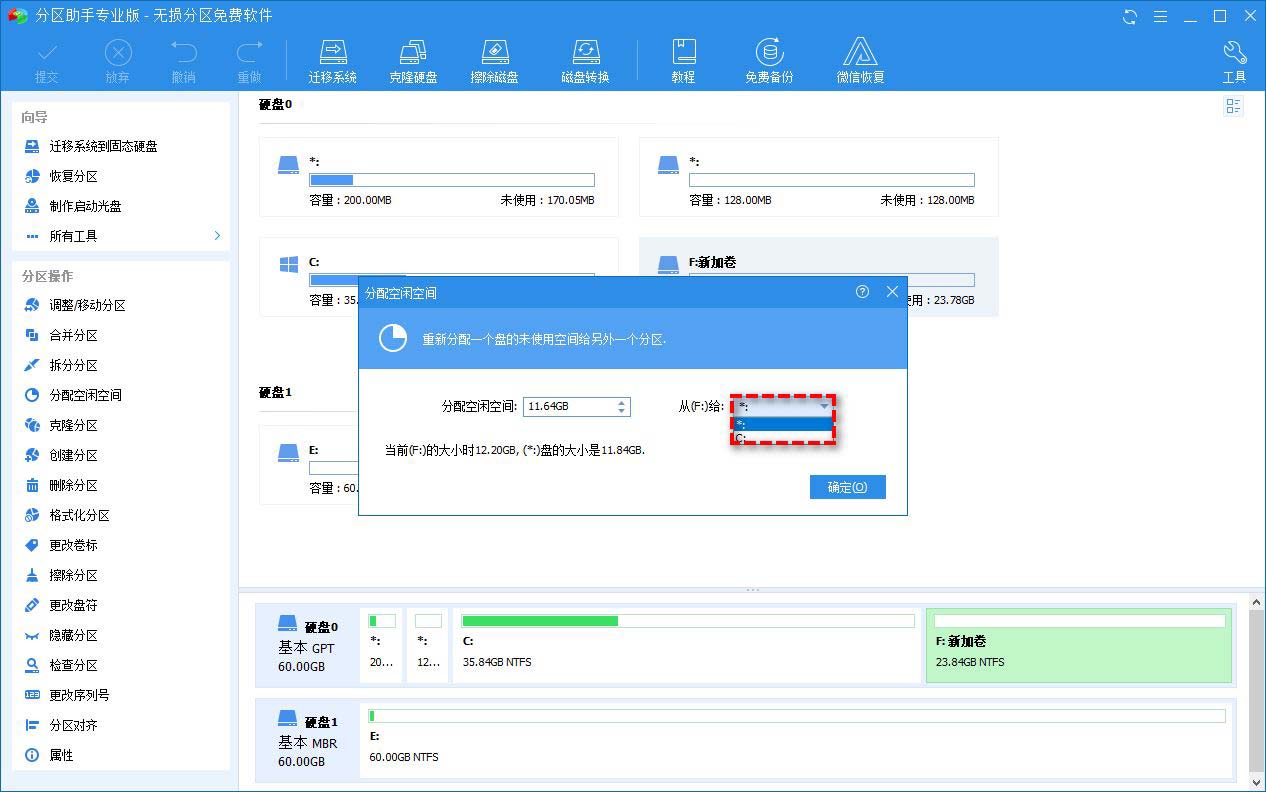
步驟3. 返回主介面,點擊左上角「提交」按鈕預覽即將進行的任務,確認無誤後點擊「執行」以開始執行分配空間任務。
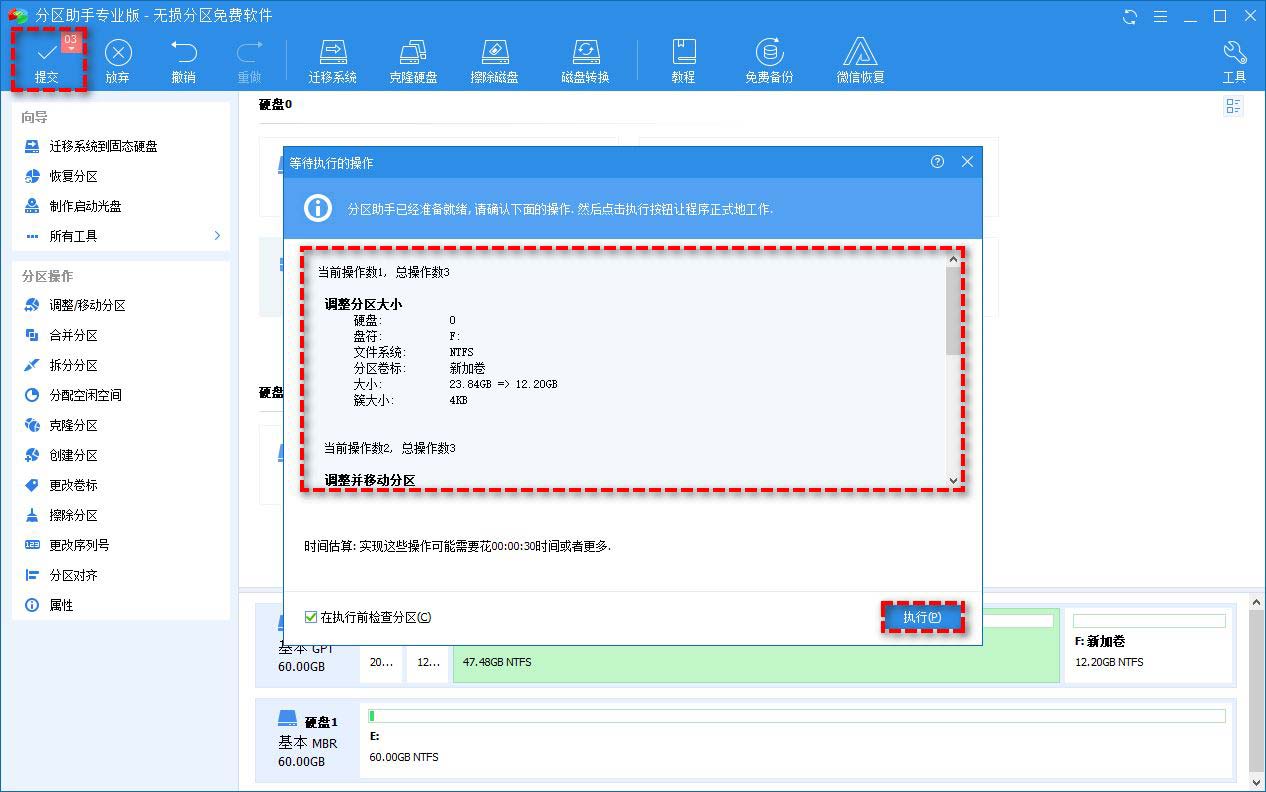
傲梅分割區助手與磁碟管理工具之間的對比情況
為了幫助大家更清楚地了解分割區助理的優勢,我們列出了以下詳細表格供您參考。
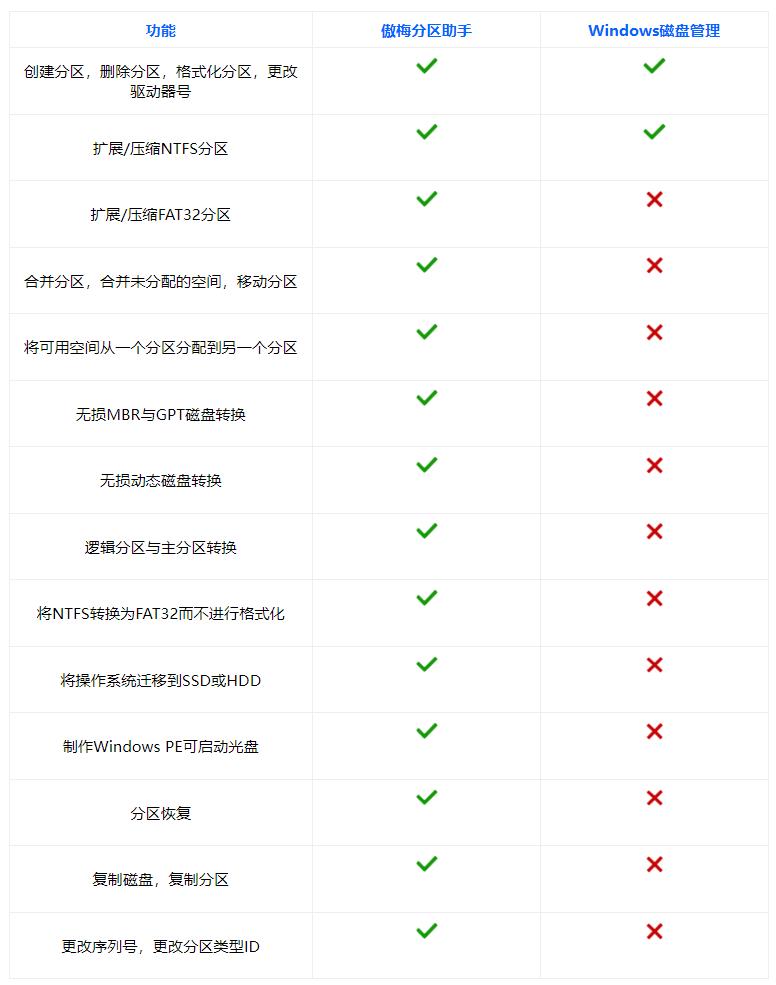
我們可以從表中看出,分區助手作為一個硬碟管理替代軟體,相較於Win10自帶磁碟管理器來說,功能更加多樣,能夠輕鬆滿足大家各種磁碟分割管理相關需求。
Windows磁碟管理工具推薦
EaseUS todo backup
最好的Windows磁碟管理推薦:這是由 EaseUS 開發的,它適用於 Windows 桌面。它是一個備份和災難復原軟體,有助於 PC 克隆。
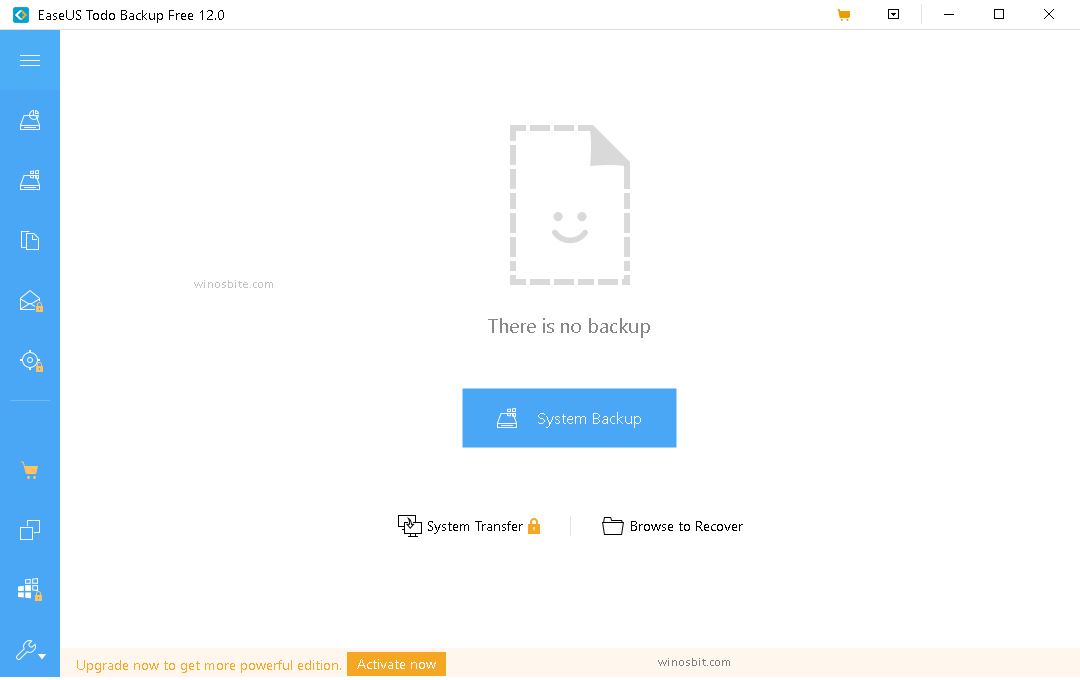
Windows磁碟管理工具集:10種最佳Clonezilla替代方案
主要特點。
它載入了簡化的介面,使其易於使用。
它可以備份你的重要檔案。從長遠來看,它可以節省你的時間和數據。
此備份透過一鍵式即時復原選項為你的資料提供保護。
也可以依照你的時間安排和執行備份。
它逐扇區進行完整和部分磁碟分割。這有助於更換舊磁碟。
有時在崩潰後資料會遺失。 easeUS 並非如此,因為它可以恢復你的整個系統。
它還製作可以在單一系統上運行的不同格式的檔案的副本。
有趣的事實
它是完整的、增量的和差異化的備份軟體,使其對 Windows 系統健康。
系統支援:它適用於 Windows 10。
DiskGenius
DiskGenius 是一款強大的磁碟管理工具,它集磁碟分割區管理與資料復原功能於一身,具備與分割管理相關的幾乎全部功能。不僅如此,它還能夠支援GUID分區表,支援各種硬碟、記憶卡、虛擬硬碟、RAID分區,提供了獨特的快速分區、整數分區等功能。就連遺失的分區它都能夠簡單進行恢復,尤其是在專業版中,它的功能演算法更加精湛。

不過這款磁碟管理工具還有一些缺點,例如在使用DiskGeniusV4.9.5.508會遇到有些分割區無效或重疊的情況、利用MAXDOS9.0-spfdisk-選取該硬碟-提示錯誤「分割區發生重疊或資料不正確!」。
Tuxera NTFS for Mac
Tuxera NTFS for Mac是適用於Mac OS系統的磁碟讀取工具。有別於傳統的磁碟管理工具,這款軟體更有彈性便捷,使用起來也十分得心應手。它支援讀寫Mac上的NTFS格式磁碟,只要我們在Mac中成功安裝軟體之後,將NTFS格式磁碟插入Mac系統後,磁碟會自動被軟體識別同時掛載到軟體中,整個過程不需要手動完成,非常方便。
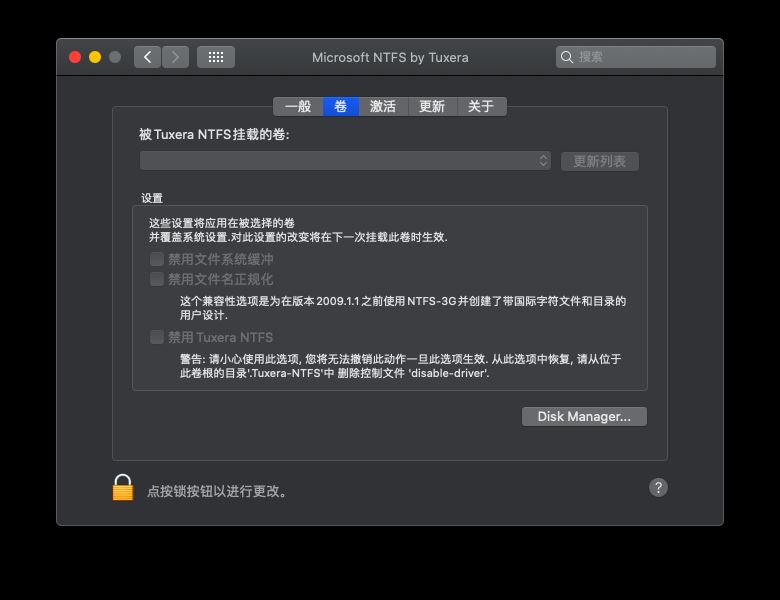
同時,我們也可以利用Disk Manager磁碟管理功能對我們系統的磁碟進行常規檢查修復,也可以透過此功能將磁碟格式轉換。
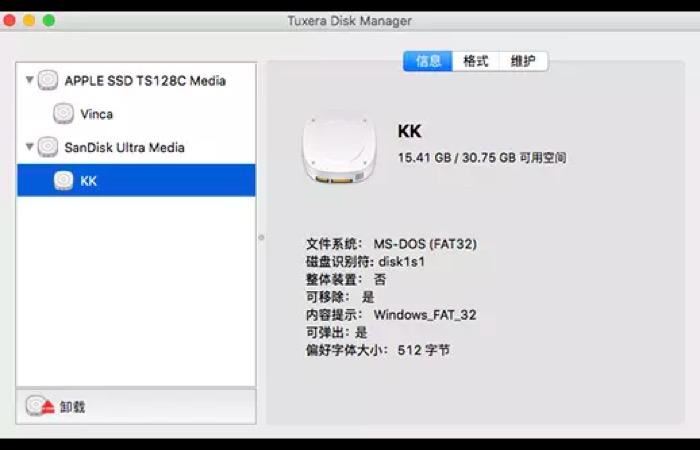
以上是磁碟管理替代工具有哪些 Win10自備磁碟管理替代工具推薦的詳細內容。更多資訊請關注PHP中文網其他相關文章!

