win11網卡mac位址怎麼查? Win11使用指令取得網路卡MAC位址方法
- WBOYWBOYWBOYWBOYWBOYWBOYWBOYWBOYWBOYWBOYWBOYWBOYWB轉載
- 2024-02-29 16:34:041263瀏覽
php小編魚仔為您介紹Win11系統中如何尋找網路卡的MAC位址。在Win11系統中,可以透過使用命令列來取得網路卡的MAC位址,這是一種簡單而有效的方法。透過以下步驟,您可以輕鬆查看網路卡的MAC位址,方便網路設定和管理。

方法一:使用「指令提示字元」
1、按【 Win X】組合鍵,或【 右鍵】點選任務列上的【 Windows標誌】,在開啟的選單項目中,選擇【 執行】;
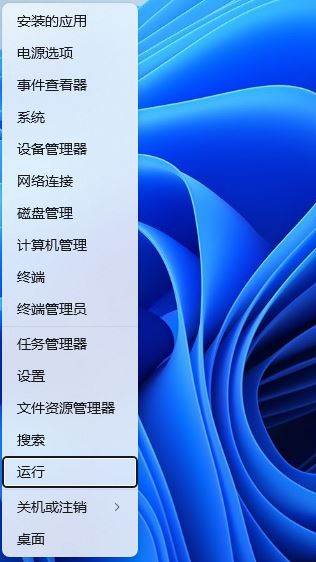
#2、執行窗口,輸入【 cmd】指令,然後按【 Ctrl shift Enter】組合鍵;
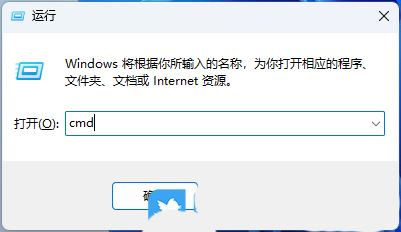
3、用戶帳戶控制窗口,你要允許此應用程式對你的裝置進行更改嗎?點選【 是】;
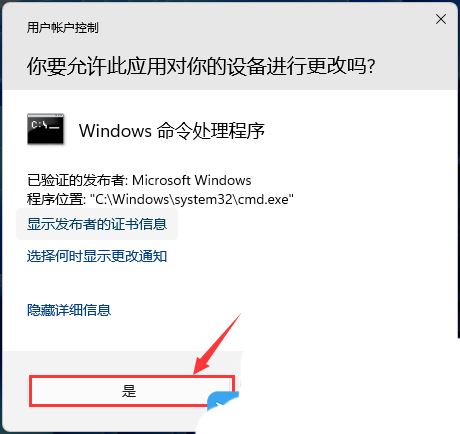
4、在開啟的指令提示字元視窗中,執行【 getmac /v /fo list】指令,就可以檢視到MAC位址了;
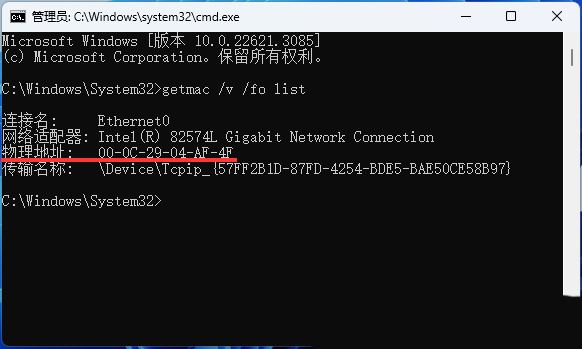
方法二:使用「WindowsPowerShell」
#1、按【 Win X 】組合鍵,或【 右鍵】點選工作列上的【 Windows徽標】,在開啟的選單項目中,選擇【終端機管理員】;

2、使用者帳號控制窗口,你要允許此應用程式對你的裝置進行變更嗎?點選【 是】;
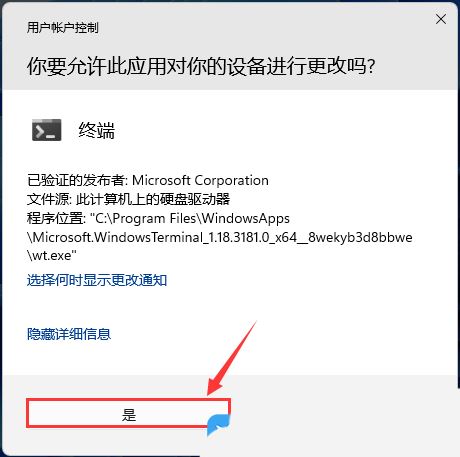
3、在開啟的管理員:Windows PowerShell視窗中,執行【 Get-NetAdapter | select Name, MacAddress】指令,就可以檢視到MAC位址了;
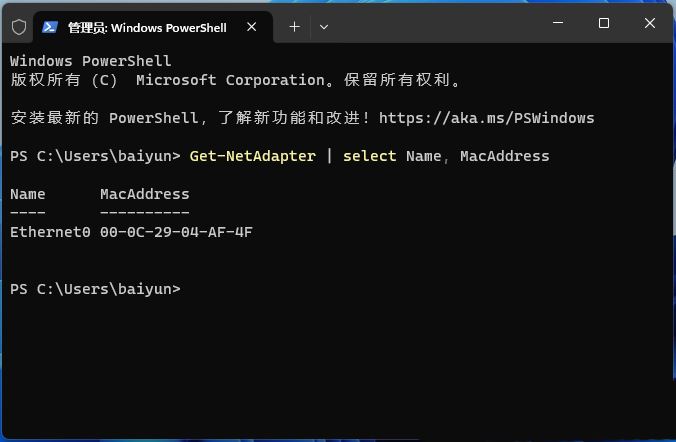
以上是win11網卡mac位址怎麼查? Win11使用指令取得網路卡MAC位址方法的詳細內容。更多資訊請關注PHP中文網其他相關文章!
陳述:
本文轉載於:jb51.net。如有侵權,請聯絡admin@php.cn刪除

