win10怎麼取消開機pin密碼怎麼辦?win10取消登入pin的圖文教學
- 王林轉載
- 2024-02-29 15:22:271787瀏覽
php小編子墨為您帶來win10取消開機PIN密碼的圖文教學。 PIN密碼是保護您電腦資料安全的一種方式,但有時也會帶來麻煩。取消PIN密碼可以簡化登入流程,提高使用效率。以下我們將詳細介紹如何在win10系統中取消開機PIN密碼,讓您的使用更方便。
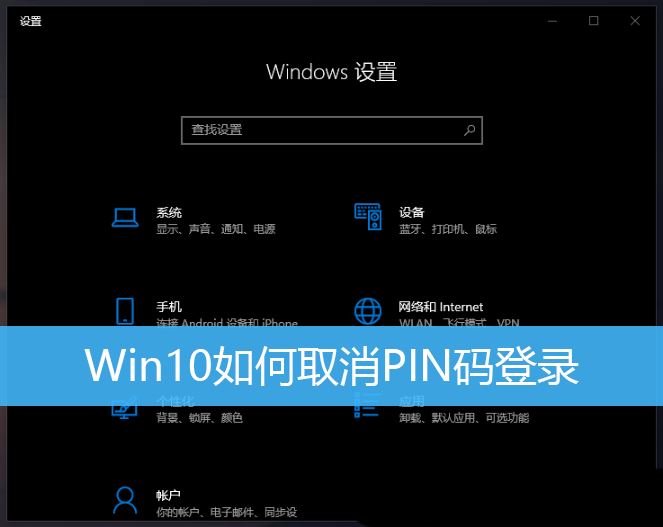
1、首先,按Win i 組合鍵,開啟Windows 設定;
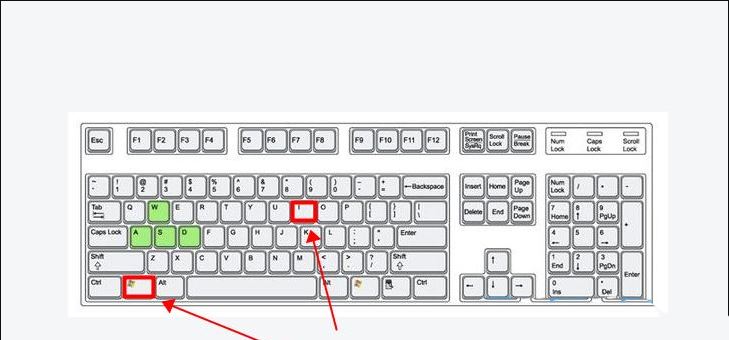
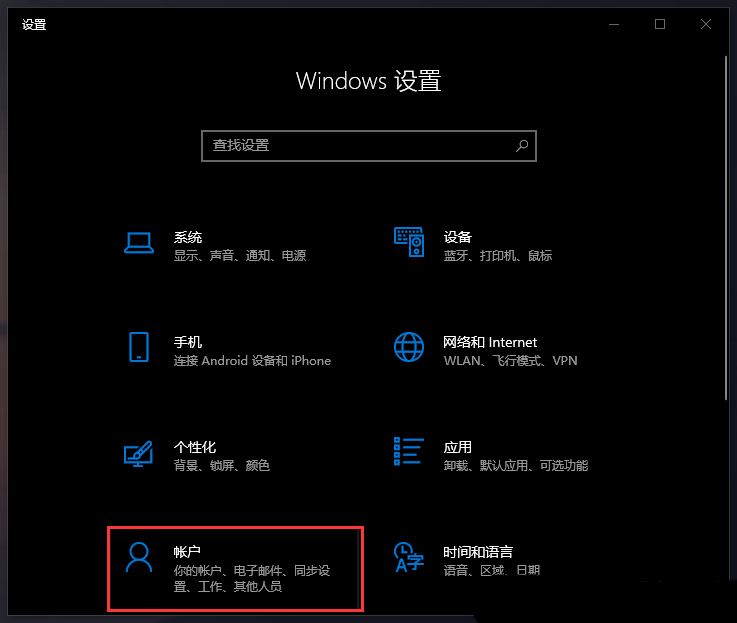
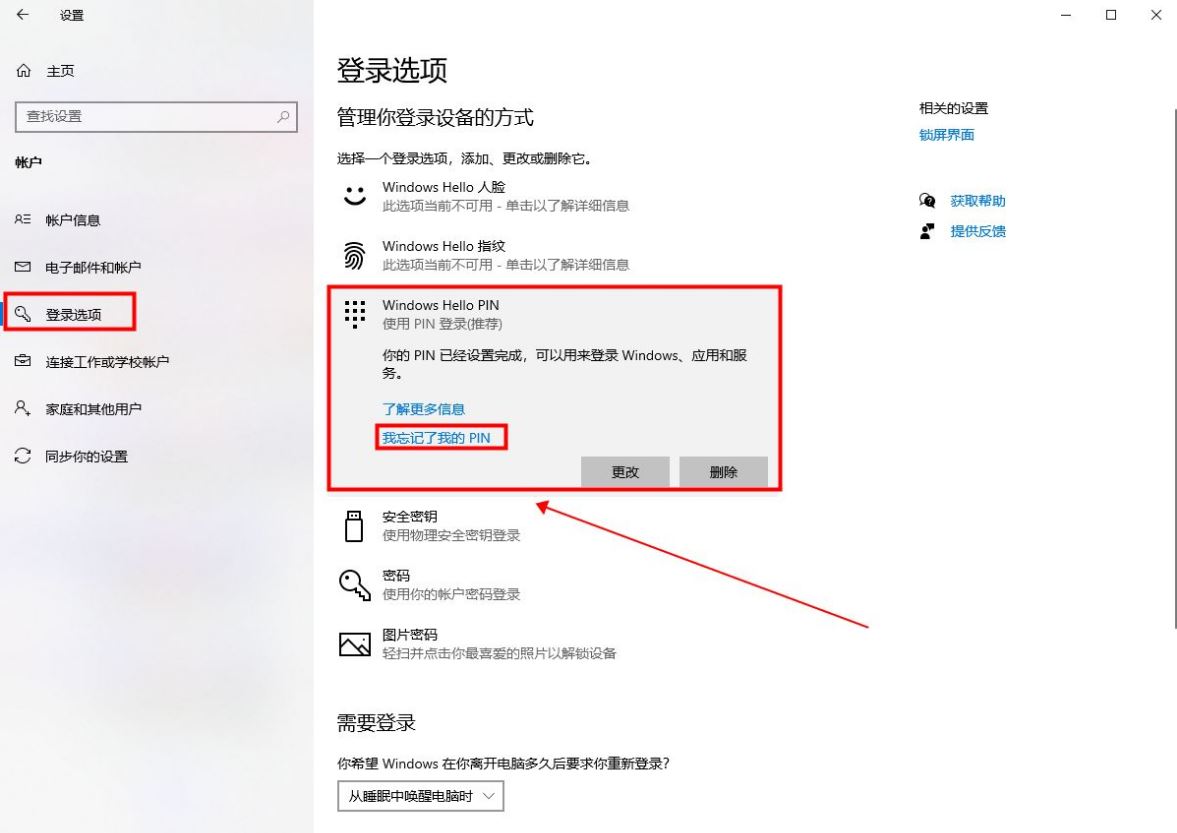
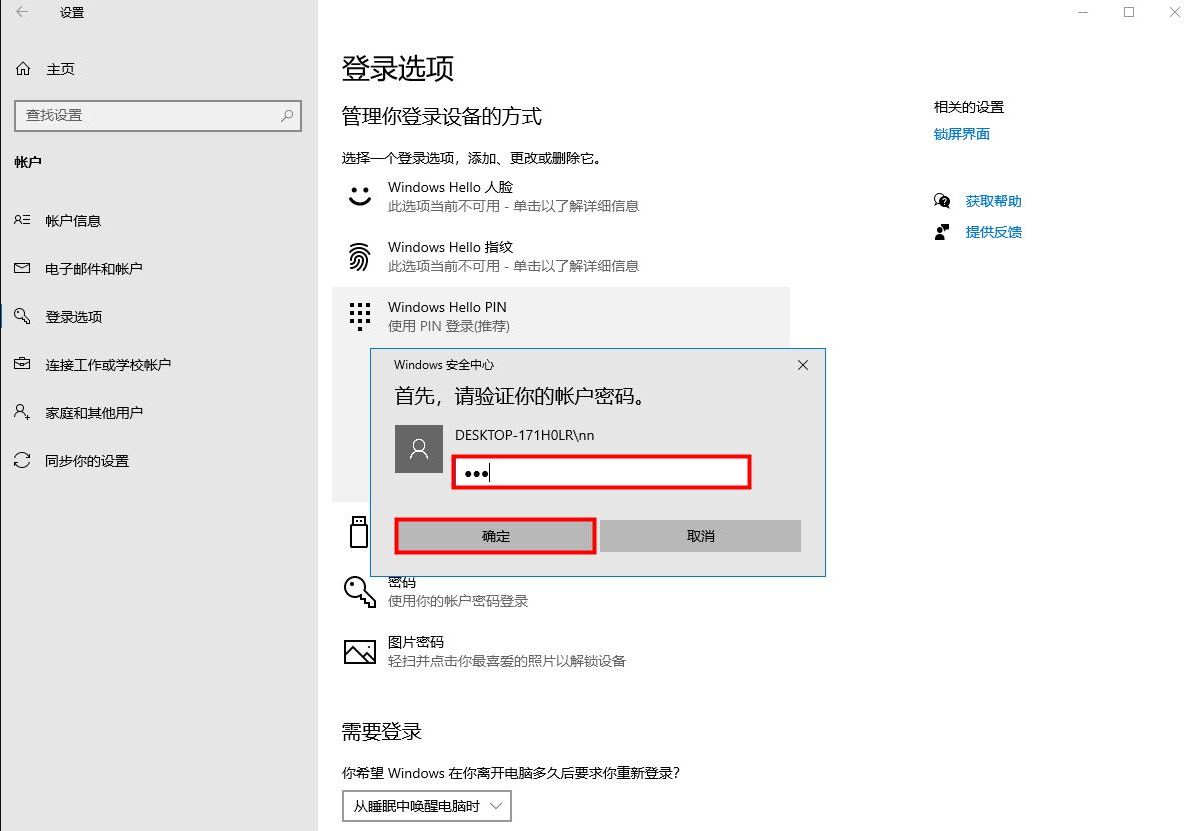
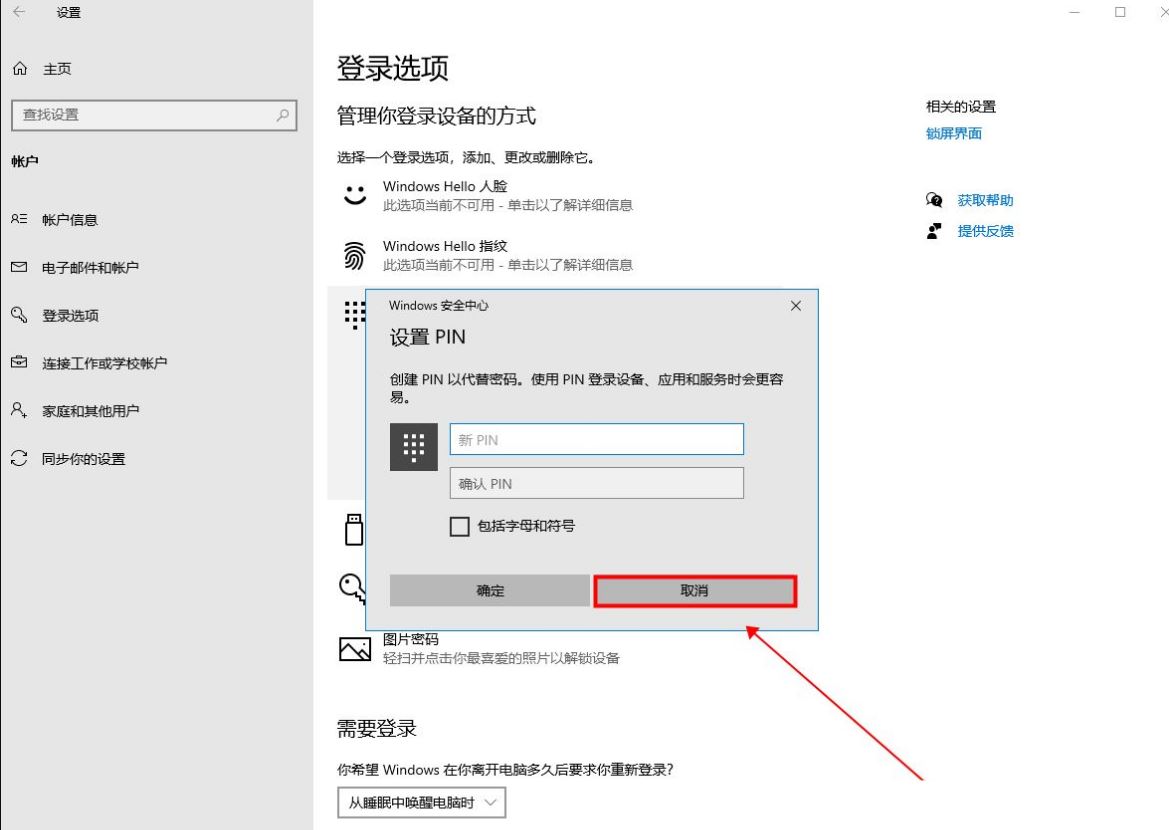
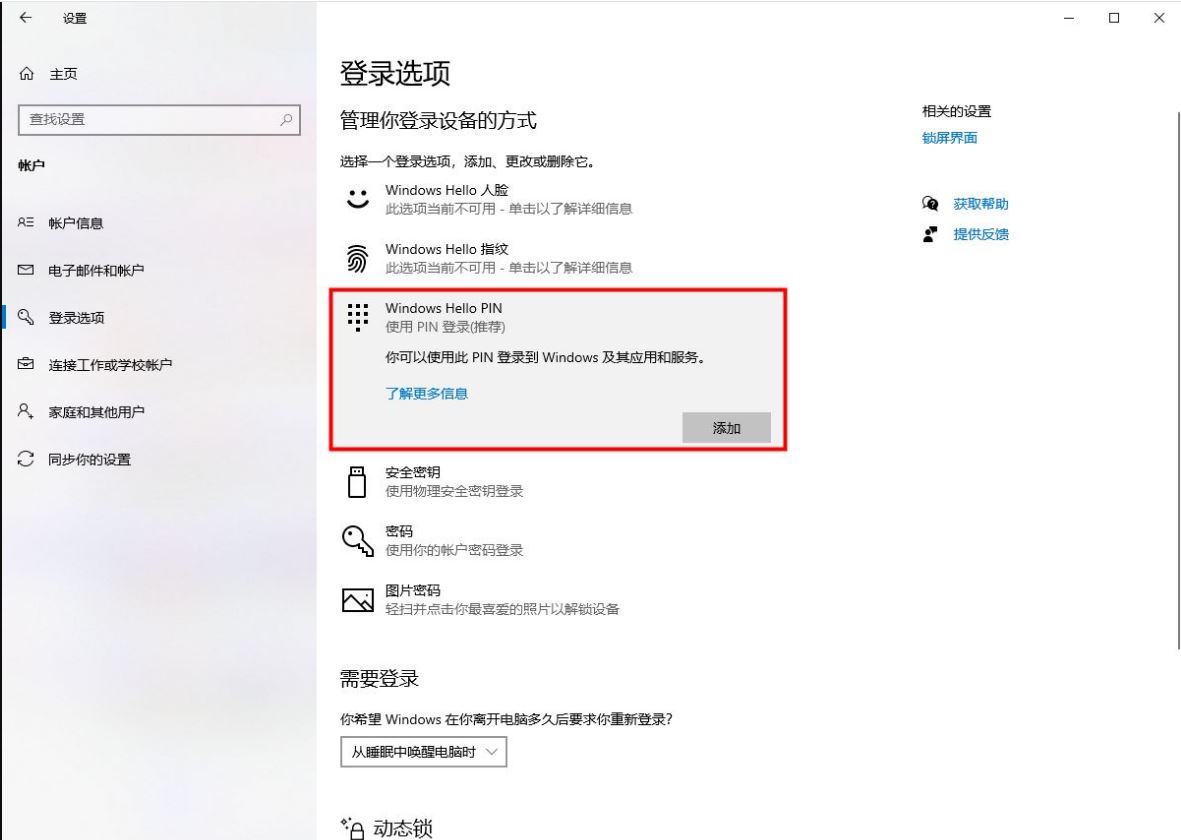 #
#
以上是win10怎麼取消開機pin密碼怎麼辦?win10取消登入pin的圖文教學的詳細內容。更多資訊請關注PHP中文網其他相關文章!
陳述:
本文轉載於:jb51.net。如有侵權,請聯絡admin@php.cn刪除

