win11藍牙圖示不見了怎麼辦? Win11右下角藍牙圖示不顯示的解決辦法
- 王林轉載
- 2024-02-29 15:00:081668瀏覽
php小編小新為您介紹Win11系統中藍牙圖示不見了的解決方法。有時候在Win11系統中,右下角的藍牙圖示可能會突然消失,造成使用者不便。但不用擔心,遇到這種情況時,我們可以透過一些簡單的步驟來解決。接下來將為您詳細介紹具體的解決方法,讓您輕鬆解決Win11系統中藍牙圖示不顯示的問題。
Win11藍牙圖示突然沒了問題解析
在開始對裝置的藍牙進行故障排除之前,請先檢查以下事項:
檢查產品資訊
- 如果設定的是新設備,並且缺少藍牙,請檢查產品規格以確保其具有藍牙功能。有些設備沒有藍牙。
確保藍牙處於開啟狀態
如果使用的是機身上有實體藍牙開關的筆記型電腦,請確保開關已開啟。
在 Windows 10 中,可透過兩種方法檢查藍牙是否已開啟。操作方法如下:
查看工作列。選擇“操作中心”( 或 )。如果未看到藍牙,請選擇“展開”以顯示“藍牙”,然後選擇“藍牙”以將其開啟。如果你的 Windows 10 裝置未與任何藍牙外部裝置配對,你將看到「未連線」。
查看設定。選擇“開始”按鈕,然後依序選擇“設定” > “裝置” > “藍牙和其他裝置”。確保已開啟藍牙。
注意:
- 當你在「設定」中開啟藍牙時,會立即顯示以下訊息:
- 「現在可被偵測為<電腦名稱>”
檢查你的電腦
在想要配對的電腦上:
請確保已關閉飛行模式:選擇“開始”,然後選擇“設定”>“網路和Internet”>“飛航模式”。確保飛行模式處於關閉狀態。
開啟或關閉藍牙功能:選擇“開始”,然後選擇“設定”>“裝置”> “藍牙和其他裝置”。關閉“藍牙”,等待幾秒鐘,然後將其重新打開。
刪除藍牙設備,然後重新新增:選擇“開始”,然後選擇“設定”>“設備”> “藍牙和其他設備”。在「藍牙」下,選擇在連線時遇到問題的設備,然後依序選擇「刪除設備」>「是」。
當藍牙不工作或缺少藍牙圖示時
如果藍牙無法正常工作,請嘗試以下步驟。以下是其他一些常見問題:
- 缺少藍牙圖標,或無法開啟或關閉藍牙。
- 安裝 Windows 10 更新後,藍牙無法運作。
- 從 Windows 8.1 或 Windows 7 升級到 Windows 10 後,藍牙無法運作。
- 藍牙未出現在「裝置管理員」中,且沒有列出未知裝置。
重新啟動藍牙功能
1、首先,嘗試安裝最新的藍牙驅動程序,安裝完成重啟查看是否可以正常的使用。
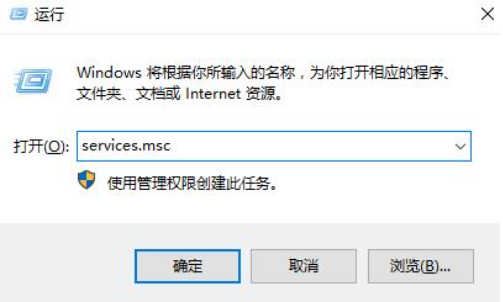
2、先按下鍵盤上的【Win】 【R】開啟執行視窗輸入【services.msc】並開啟。
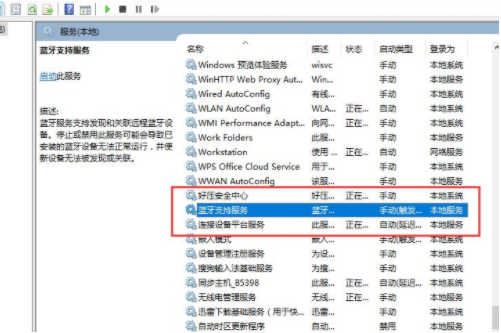
3、進入到服務介面後,我們往下查找,找到【藍牙支援服務】。
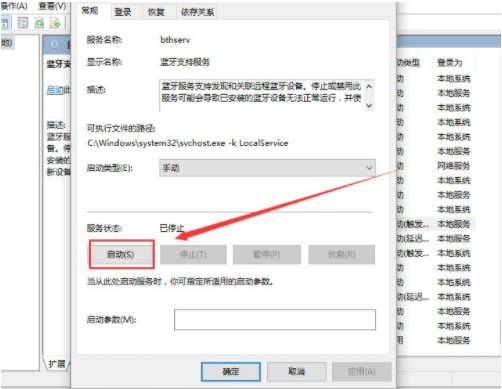
4、雙擊開啟【藍牙支援服務】,服務狀態為已停止,點選【啟動】就行了。
5、正在啟動中,啟動完成就行了。
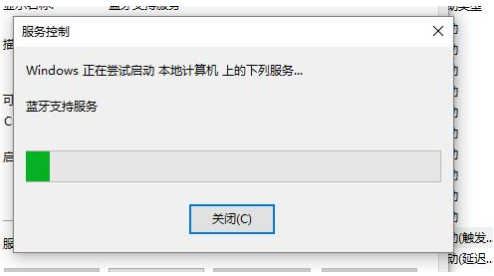
顯示隱藏的藍牙圖示
1、先點開底部「開始功能表」。
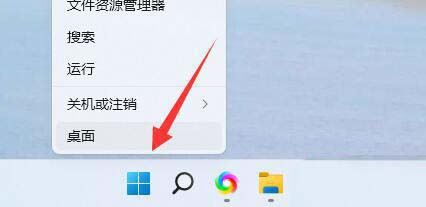
2、然後開啟「設定」。
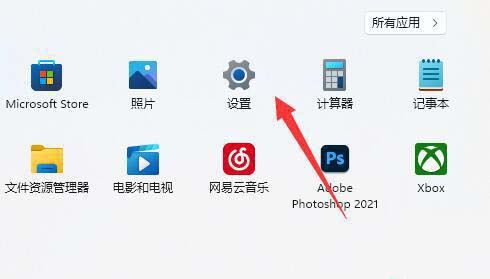
3、接著進入左邊「藍牙和其他裝置」。
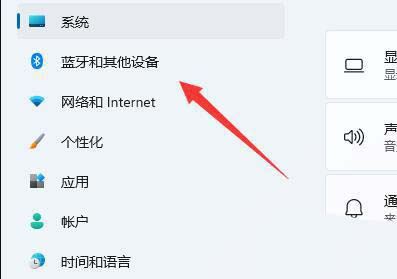
4、隨後將其中的藍牙打開就可以了。
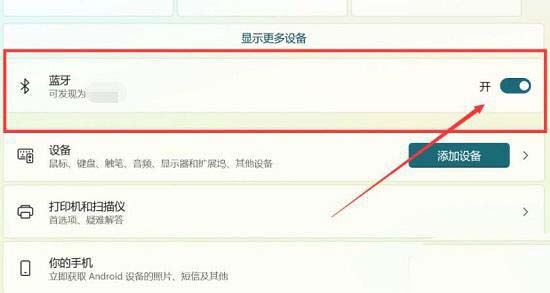
5、如果藍牙圖示還是不顯示,那麼打開下面的「更多藍牙設定」。
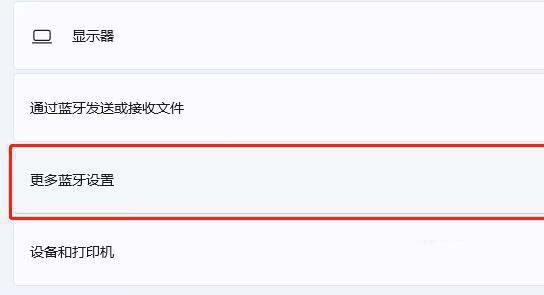
6、勾選「在通知區域顯示藍牙圖示」即可。
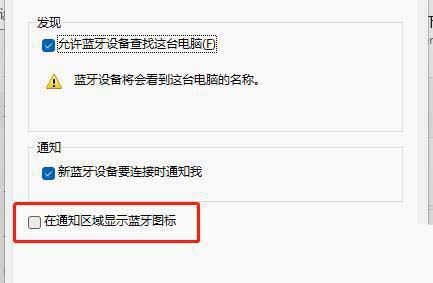
7、藍牙圖示顯示成功。
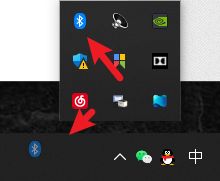
以上是win11藍牙圖示不見了怎麼辦? Win11右下角藍牙圖示不顯示的解決辦法的詳細內容。更多資訊請關注PHP中文網其他相關文章!

