php小編香蕉今天為大家介紹一個非常實用的ps技巧-人物磨皮操作。在ps中,磨皮是常用的修圖技術,能幫助人物肌膚更加細膩光滑,提升整體畫面質感。透過簡單的操作,可以讓照片看起來更自然美觀。接下來,讓我們一起來了解ps人物磨皮的具體操作方法吧!
但是,許多初學者和攝影愛好者常常對Photoshop的磨皮技術感到困惑,部分原因是因為這項技術需要對多個工具和濾鏡有所了解,並且需要掌握如何恰當地應用它們。從基本的圖層操作到進階的混合模式,正確的磨皮步驟可以大大提高作品的整體視覺效果。在這篇指南中,我們將詳細介紹在Photoshop中進行人物磨皮的具體步驟和技巧,無論你是初學者還是有一定經驗的用戶,都能夠透過本指南學會如何有效地進行磨皮處理,讓你的人像作品更上一層樓。
ps不用外掛程式給人物進行快速磨皮方法效果圖: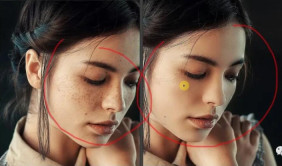
第一步,「Ctrl O」打開要修的圖,看到美女臉部有雀斑,略顯粗糙。

將背景圖層轉換為普通圖層是操作中的關鍵步驟。只要按住鍵盤上的「Alt」鍵,雙擊滑鼠左鍵,就可以將背景圖層轉換為可編輯的普通圖層。
中該圖層,點快速鍵「Ctrl j」複製一個圖層。

第三步,打開“窗口-歷史記錄”,出現“歷史記錄”窗口,先不用管它。
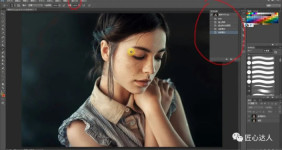
第四步,選取複製後的圖層,點“濾鏡-模糊-高斯模糊”,模糊值為“10”左右,點“確定”。
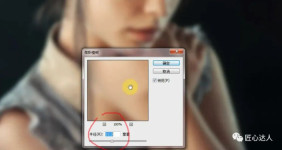
第五步, 將小視窗「歷史記錄」的畫筆小圖示移到倒數最後一行,然後,選取倒數第二行。
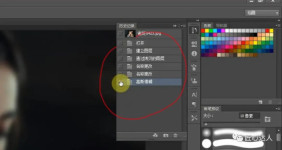
第六步,在左邊工具列裡選“歷史記錄畫筆工具”,塗抹臉部的雀斑。畫筆大小可以調整。塗抹過程中,可
點「Ctrl 」或「Ctrl -」調整修改物件的視圖大小。
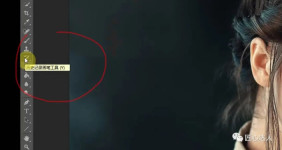

#第七步,塗抹完畢,皮膚看起來缺乏質感,不太真實。點原圖圖層,複製一層,移到最上一層。選取此圖層,點“
濾鏡-其它-高反差保留”,值調整為“0.5-1”像素。
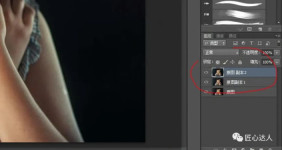

#第八步,圖層的選擇不變,調整其混合模式,選“線性光”,完成。
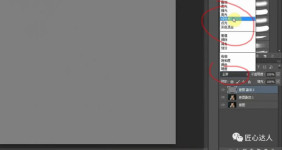


#完成:
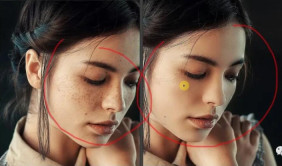
#跟著教學來學習吧,這篇主要是磨皮方式的操作步驟進行說明,並且講解一下參數設定的原理,操練起來吧,這樣才有可能提高自己的PS技術,成為PS大神。
小夥伴們看完小編為您帶來的內容不用插件給人物進行快速磨皮圖文教程了嗎?是不是一下子明朗了許多呢!更多有趣又實用的遊戲攻略都在本站~,ux6為您帶來輕鬆愉悅的閱讀體驗(๑•ᴗ•๑)!
以上是ps人物磨皮怎麼操作的詳細內容。更多資訊請關注PHP中文網其他相關文章!
 您應該嘗試使用Instagram的新'混合”功能來定製卷軸feedApr 23, 2025 am 11:35 AM
您應該嘗試使用Instagram的新'混合”功能來定製卷軸feedApr 23, 2025 am 11:35 AMInstagram和Spotify現在提供個性化的“混合”功能,以增強社交共享。 僅通過移動應用程序訪問Instagram的混合物,為個人或組聊天創建自定義的每日捲軸供稿。 Spotify的混合鏡子
 Instagram正在使用AI自動註冊未成年人進入'青少年帳戶”Apr 23, 2025 am 10:00 AM
Instagram正在使用AI自動註冊未成年人進入'青少年帳戶”Apr 23, 2025 am 10:00 AMMeta正在打擊未成年Instagram用戶。 在去年引入“青少年帳戶”(對18歲以下用戶的限制)之後,Meta將這些限制擴展到Facebook和Messenger,現在正在增強其
 我應該用代理商做淘寶嗎?Apr 22, 2025 pm 12:04 PM
我應該用代理商做淘寶嗎?Apr 22, 2025 pm 12:04 PM導航對淘寶:為什麼像Buckydrop這樣的淘寶代理商對全球購物者至關重要 大型中國電子商務平台淘國的普及,對非中國發言人或中國以外的人提出了挑戰。 語言障礙,付款c
 如何避免在淘寶上購買假產品?Apr 22, 2025 pm 12:03 PM
如何避免在淘寶上購買假產品?Apr 22, 2025 pm 12:03 PM在廣闊的淘寶市場上航行需要警惕對偽造商品的警惕。 本文提供了實用的技巧,可幫助您識別和避免使用假產品,從而確保安全而令人滿意的購物體驗。 仔細檢查賣方faybac
 如何從美國的淘寶購買?Apr 22, 2025 pm 12:00 PM
如何從美國的淘寶購買?Apr 22, 2025 pm 12:00 PM導航湯夫(Taobao):美國B2B買家的指南 中國龐大的電子商務平台TAOBAO為美國企業以有競爭力的價格提供了大量產品。 但是,語言障礙,付款複雜性和運輸挑戰可以
 TAOBAO Dropshipping的5種推薦類別Apr 22, 2025 am 11:59 AM
TAOBAO Dropshipping的5種推薦類別Apr 22, 2025 am 11:59 AM解鎖對淘ao的掉落成功:頂級產品類別 選擇合適的產品類別對於蓬勃發展的TAOBAO Dropshipping業務至關重要。 這需要了解市場趨勢,消費者的偏好和利潤潛力。這裡
 TAOBAO與Aliexpress:我應該在哪裡買東西?Apr 22, 2025 am 11:58 AM
TAOBAO與Aliexpress:我應該在哪裡買東西?Apr 22, 2025 am 11:58 AMTAOBAO與Aliexpress:國際購物者的比較 湯寶主要為中國國內市場提供服務,而Aliexpress專注於國際買家,尤其是個人和小型企業,尋求中國人的批發商品
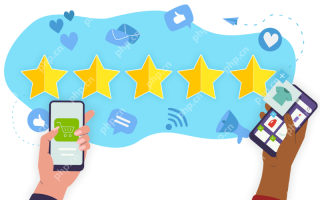 如何在淘寶上識別和驗證可靠的供應商Apr 22, 2025 am 11:57 AM
如何在淘寶上識別和驗證可靠的供應商Apr 22, 2025 am 11:57 AM選擇可靠的淘寶精供應商對於您的掉落成功至關重要。 本指南概述瞭如何在跆拳道廣闊的市場中確定值得信賴的供應商。 1。掌握淘寶的供應商評估系統 淘寶的評級系統使用


熱AI工具

Undresser.AI Undress
人工智慧驅動的應用程序,用於創建逼真的裸體照片

AI Clothes Remover
用於從照片中去除衣服的線上人工智慧工具。

Undress AI Tool
免費脫衣圖片

Clothoff.io
AI脫衣器

Video Face Swap
使用我們完全免費的人工智慧換臉工具,輕鬆在任何影片中換臉!

熱門文章

熱工具

記事本++7.3.1
好用且免費的程式碼編輯器

DVWA
Damn Vulnerable Web App (DVWA) 是一個PHP/MySQL的Web應用程序,非常容易受到攻擊。它的主要目標是成為安全專業人員在合法環境中測試自己的技能和工具的輔助工具,幫助Web開發人員更好地理解保護網路應用程式的過程,並幫助教師/學生在課堂環境中教授/學習Web應用程式安全性。 DVWA的目標是透過簡單直接的介面練習一些最常見的Web漏洞,難度各不相同。請注意,該軟體中

MantisBT
Mantis是一個易於部署的基於Web的缺陷追蹤工具,用於幫助產品缺陷追蹤。它需要PHP、MySQL和一個Web伺服器。請查看我們的演示和託管服務。

SublimeText3漢化版
中文版,非常好用

mPDF
mPDF是一個PHP庫,可以從UTF-8編碼的HTML產生PDF檔案。原作者Ian Back編寫mPDF以從他的網站上「即時」輸出PDF文件,並處理不同的語言。與原始腳本如HTML2FPDF相比,它的速度較慢,並且在使用Unicode字體時產生的檔案較大,但支援CSS樣式等,並進行了大量增強。支援幾乎所有語言,包括RTL(阿拉伯語和希伯來語)和CJK(中日韓)。支援嵌套的區塊級元素(如P、DIV),





